1Password: 5 трюков для эффективной работы с паролями
Рассказал, как выжать максимум из менеджера паролей 1Password для Mac.
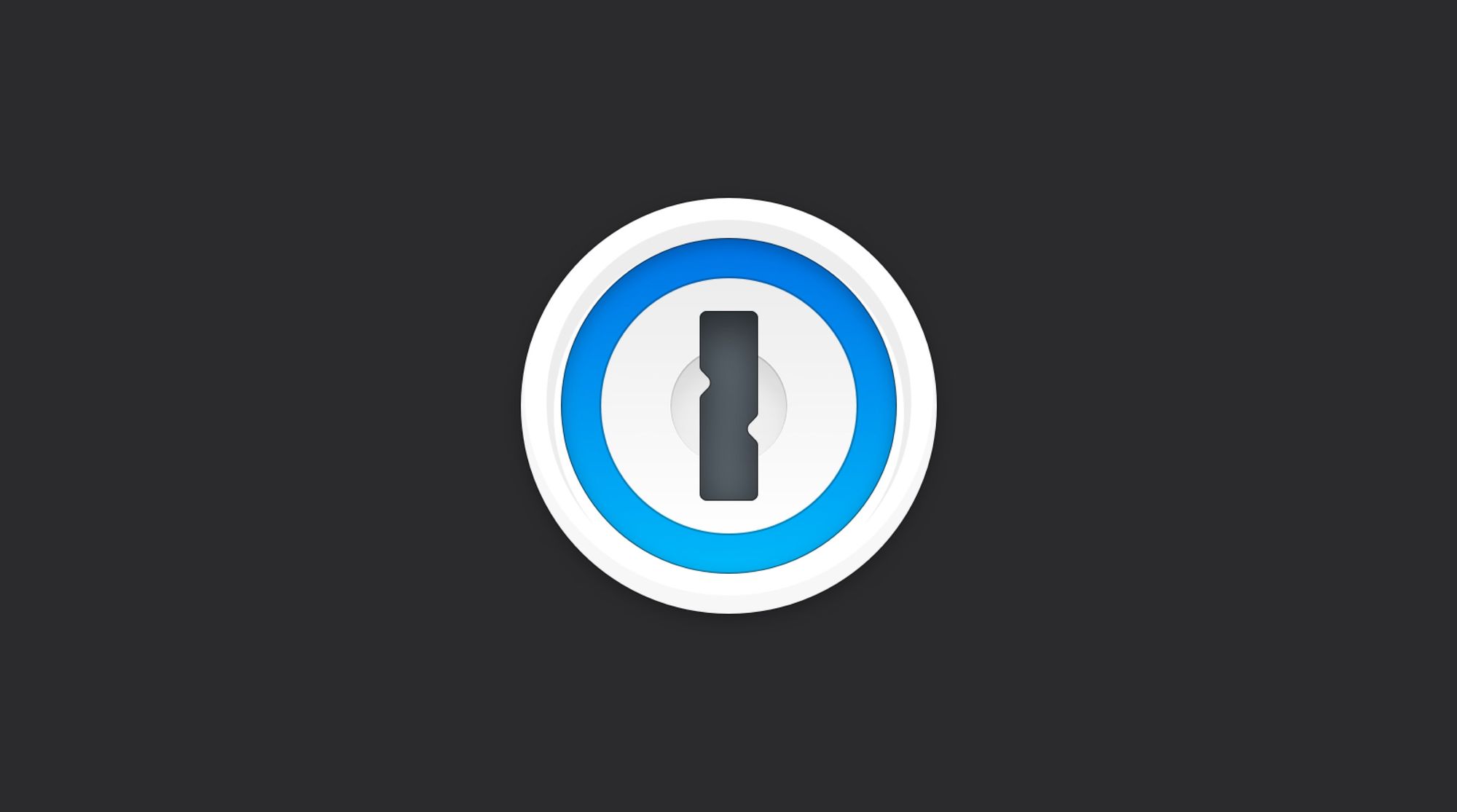
Впервые я познакомился с менеджером паролей 1Password сразу после покупки первого Mac. C тех пор он стал настолько важной и привычной частью работы за компьютером, что я даже не смотрю в сторону аналогов. Думаю, так поступает каждый пользователь 1Password. И лишь у новичков возникает вопрос, чем он лучше конкурентов в лице mSecure, OneSafe.
Отвечу просто: за 8 лет моей работы с 1P я убедился, что эта программа работает безотказно и постоянно развивается.. Это культовый менеджер паролей, на которые равняются менее популярные и дешёвые решения. И вряд ли что-то изменится в обозримом будущем. И пока так будет продолжаться — вряд ли меня что-то заставит мигрировать на другое приложение. Как не крути, а хранение паролей — тема щепетильная.
Вэтой статье речь пойдёт об его неочевидных функциях, которые сделают вашу работу с паролями быстрее и удобнее.
🔑 Попробовать 1Password, 30 дней бесплатно
Умные закладки и автоматический логин
Как вы логинитесь на свои сайты? Скорое всего обычным способом:
- Открываете нужный ресур;
- ажимаете на иконку 1Password;
- выбираете запись для заполнения логина и пароля;
Оказывается, заполнение паролей можно автоматизировать так, что ввод вашего логина и пароля будет происходить сразу при нажатии на закладку (если 1Password mini заблокирован, то появится окно с вводом пароля). То есть, все эти три пункта объединяются в одно действие.
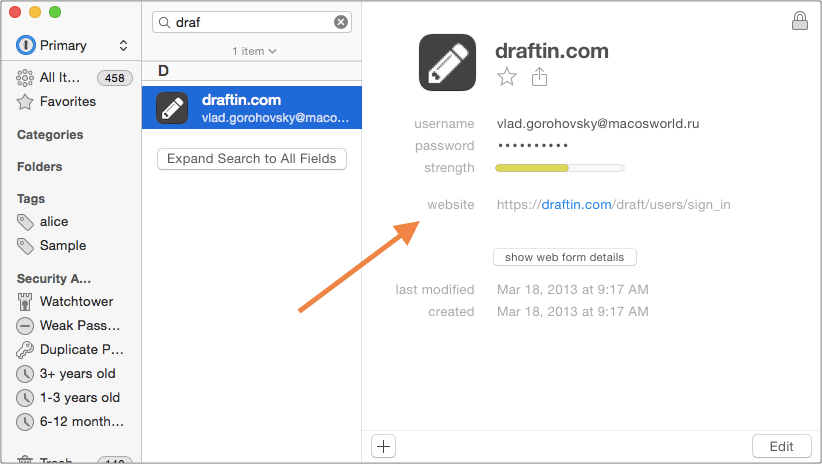
Чтобы добавить «умную» закладку, надо зайти в 1Password, выбрать запись и перетянуть её в панель закладок Safari. Закладкой станет ссылка, находящаяся в поле «website».
Автоматический вход по SSH
Вместо того, чтобы просто хранить в 1P свой пароль, от SSH можно сделать умную ссылку, которая при клике будет автоматически запускать для вас Terminal и отправлять команду на вход. Вам останется только ввести пароль от SSH. Проще говоря, не нужно отдельно запускать Terminal и вбивать что-то вроде ssh root@google.com.
Для этого создайте новую запись типа Логин и в качестве веб-ссылки поставьте ssh://user@hostname.
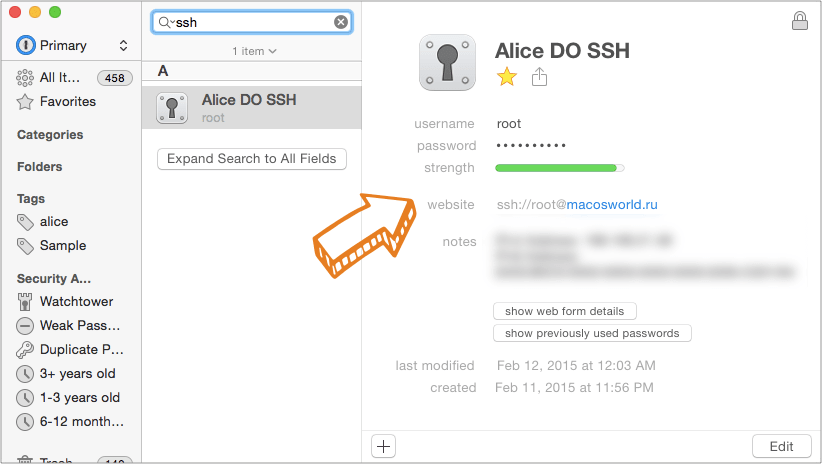
Конечно, тем кто проводит в Терминале половину рабочего дня от этого ни холодно не жарко. Но для для таких «хакеров» как я, трюк очень даже полезный.
Шорткаты
Cmd/ — это сочетание автоматически заполнит форму входа для текущего сайта, так что не нужно лишний раз кликать по значку 1P в браузере. Если для этого сайта логин один, то автозаполнение произойдёт автоматически. Если несколько — появится список доступных логинов, по которым можно перемещаться курсором.
CmdShiftC — копирует пароль текущей записи. Очень удобно в 1Password mini и расширении для браузера (что по сути одно и то же). Не нужно отдельно заходить в запись и искать поле с паролем, чтобы его скопировать.
Opt — если зажать эту клавишу, то все поля со «звёздочки» станут видимыми. Удобно, если надо посмотреть какой-то короткий пароль, скажем, CVV от карты.
Одноразовые пароли
Одноразовый пароль, это короткий цифровой код, который надо ввести после ввода основного пароля. Часто такой код называют «двухэтапной аутентификацией». Этот код обновляется каждые 30 секунд и генерируется в самом 1Password.
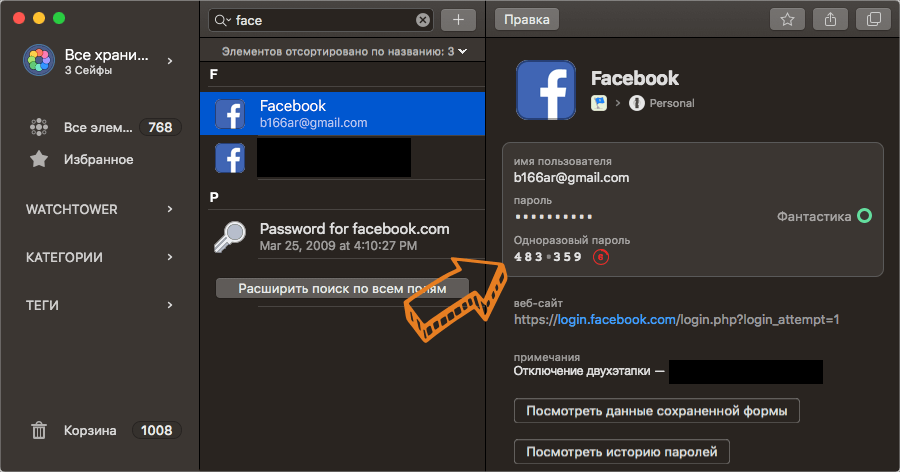
Если на сайте есть возможность использовать двухэтапную авторизацию, то 1Password вам об этом напомнит.
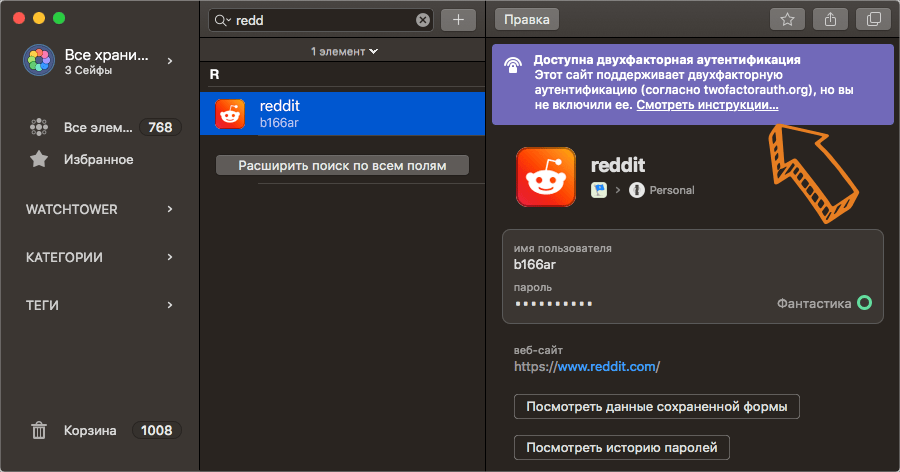
В завершение
Если вы почистите свое хранилище и освоите несколько основных шорткатов, то смело можете купить себе шоколадную медальку. Ну а если она уже съедена, то обязательно потратьте время на ревизию паролей (мастер находится в боковой панели) и обновите самые важные из них. Ну а лично для меня киллерфичей стали одноразовые пароли. Обязательно их используйте.
