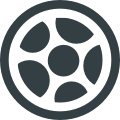Carbon Copy Cloner: как и зачем клонировать диск macOS
Раз в неделю я создаю загрузочный клон диска macOS. Это часть моей системы резервного копирования.
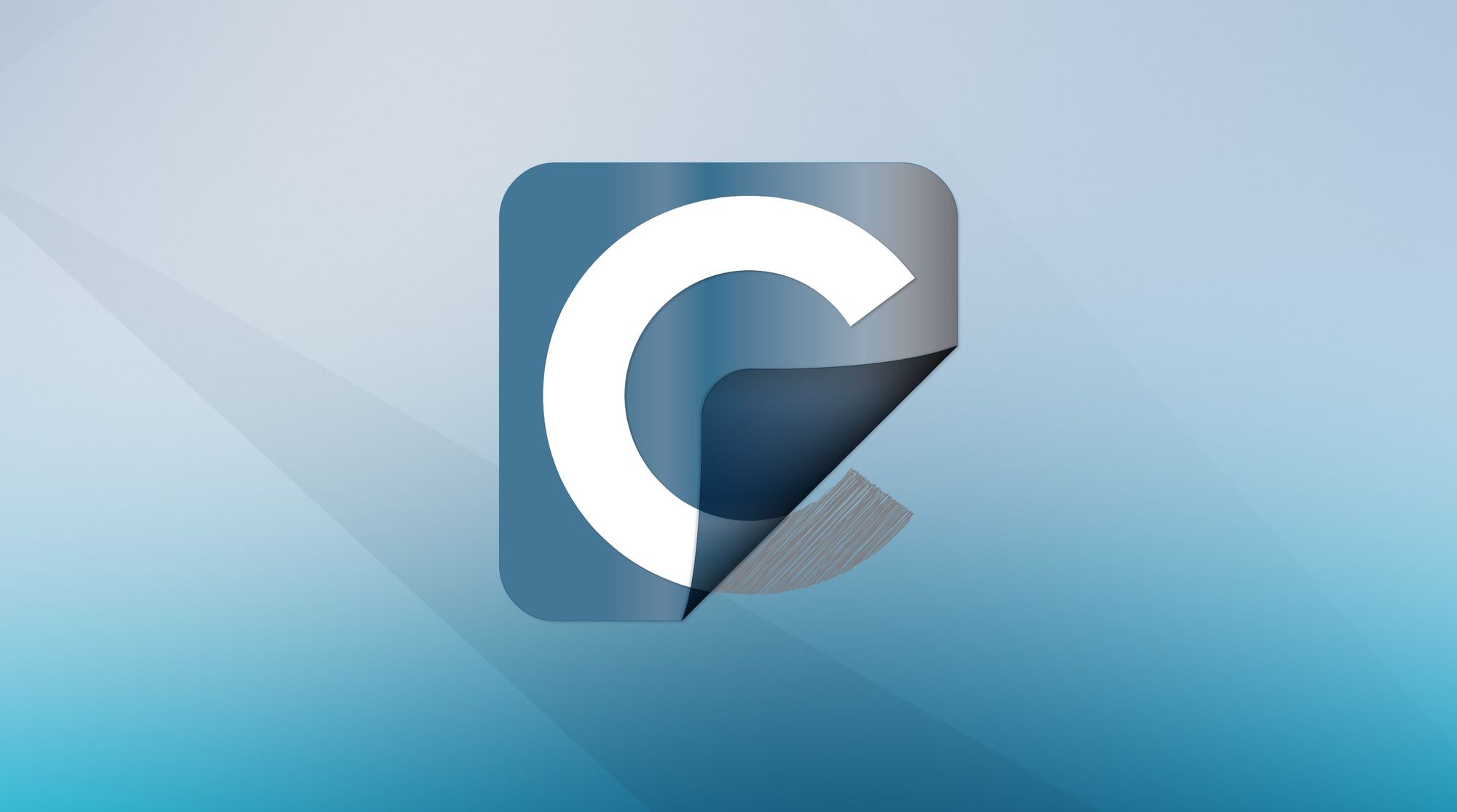
Как-то живя в Азии, я решил обновить свой MacBook Air на новую версию macOS, но система рухнула. Скачать новый установщик я не смог, восстановиться из Time Machine тоже. Клона у меня не было. В итоге я оживлял ноутбук 20 часов, вместо 20 минут.

Зачем клонировать диск
Загрузочный клон — это точная копия вашего основного диска на другом физическом диске. Клон спасет в чрезвычайных ситуациях:
- сломался компьютер и его пришлось отдать в ремонт;
- Mac перестал загружаться после обновления macOS;
- вы потеряли компьютер или его украли.
Клон позволяет избежать ситуаций, когда ваша работа парализована из-за вышедшего из строя компьютера. Чтобы продолжить работу, достаточно восстановиться из него, либо загрузиться на любом другом Mac.
Если же проблемы с компьютером не аппаратные, а программные, то восстановление на основной диск займет 15-20 минут.
Клон — обязательная штука для владельцев Хакинтошей. Как-то я четыре раза за день восстанавливался из клона, когда экспериментировал с FileVault и не мог загрузиться с основного диска. Даже не представляю, чтобы я без него делал.
Программы для клонирования диска
Стандартными средствами macOS сделать загрузочный клон не получится. Для этого нужен сторонний софт. Сейчас на слуху:
- Carbon Copy Cloner: 39.99$
- SuperDuper: 27.95$
- Get Backup Pro: в Setapp / 20$ единоразово
- ChronoSync: 49.99$
Я около года использовал ChronoSync, пробовал пользоваться SuperDuper, но в итоге купил лицензию на ССС.
У каждой программы свои преимущества. Get Backup Pro подойдет тем, кто пользуется сервисом Setapp. ChronoSync умеет синхронизировать между собой несколько компьютеров. SuperDuper бесплатный, если вам не нужна автоматизация и вы готовы запускать создание клона вручную.
Carbon Copy Cloner
ССС настраивается за 10 секунд. Нужно выбрать что клонировать, куда клонировать и когда клонировать. Дальше уже можно вникать во всякие тонкости, но они не обязательны. Показываю:
Создание холодного клона
Клонирование реально быстрое. Первый клон диска на 150 ГБ занимает 18 минут. Конечно, речь идет об SSD. С механическими дисками клонирование занимало минут 40, поэтому от такого диска я быстро отказался.
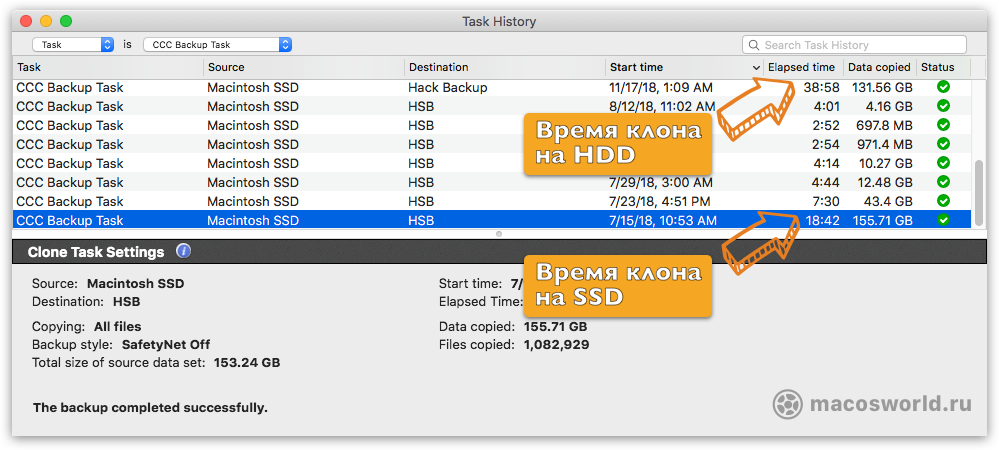
Восстановление из клона
Интересно, что восстановление клона объемом 180 ГБ на основной диск занимает те же 18 минут. Самое классное, что пока идет восстановление, можно продолжать работать в клоне. Так что это время пролетает незаметно.
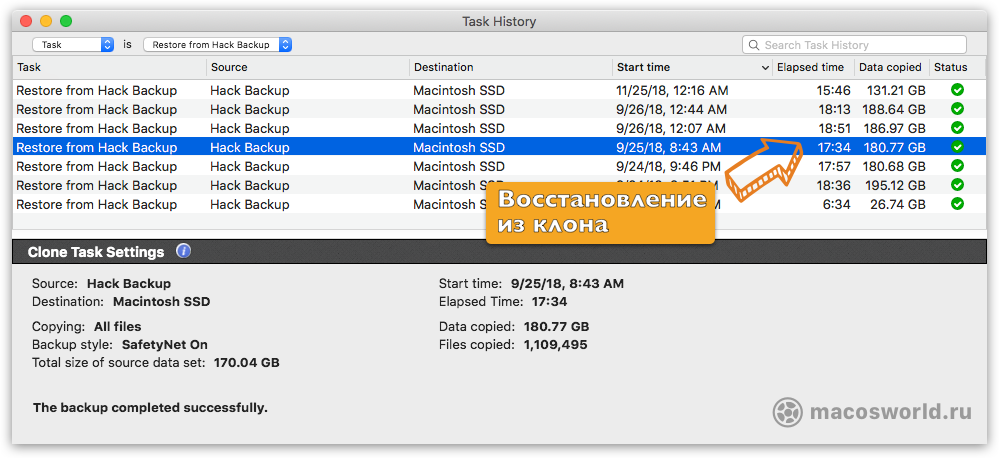
Часто и восстанавливаться не нужно. Достаточно загрузить клон, зайти на основной диск и отменить все действия, которые «поломали» его загрузку. Но это больше относится к Хакинтошу, чем обычному Mac.
Обновление клона
Скорость обновления зависит от количества информации, которое изменилось с момента последнего клона. Обычно за неделю у меня накапливается 15-30 ГБ и на обновление уходит 4-10 минут.
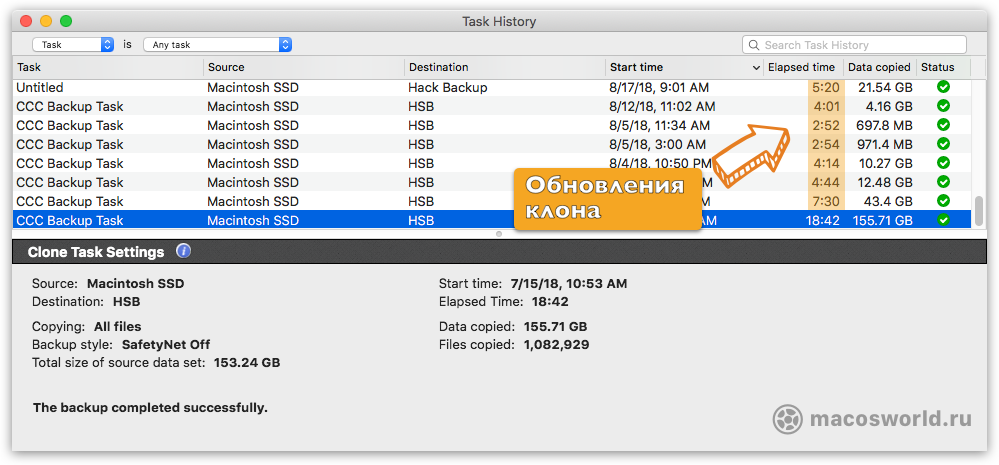
В момент обновления, мой i7-8700 загружен на 10-15%. Похожий процессор стоит в новом Mac mini. Во время клона почти вся нагрузка ложится на одно ядро, поэтому на MacBook Pro последних лет вы вряд ли ощутите какие-то тормоза.
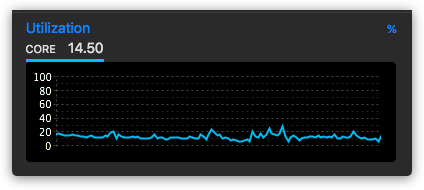
Внутренние снапшоты
По умолчанию в CCC включены внутренние снапшоты, в которых хранятся изменённые или удаленные файлы с момента последнего клона. Функция называется SafetyNet, а эти снапшоты хранятся в корне диска, в папке _CCC SafetyNet. Такой себе бэкап в бэкапе.
Если по-простому, то в папке _CCC SafetyNet лежат файлы предыдущих клонов, которые «затер» последний клон. И эти файлы будут храниться, пока на диске будет место. Потом ССС начнет их удалять.
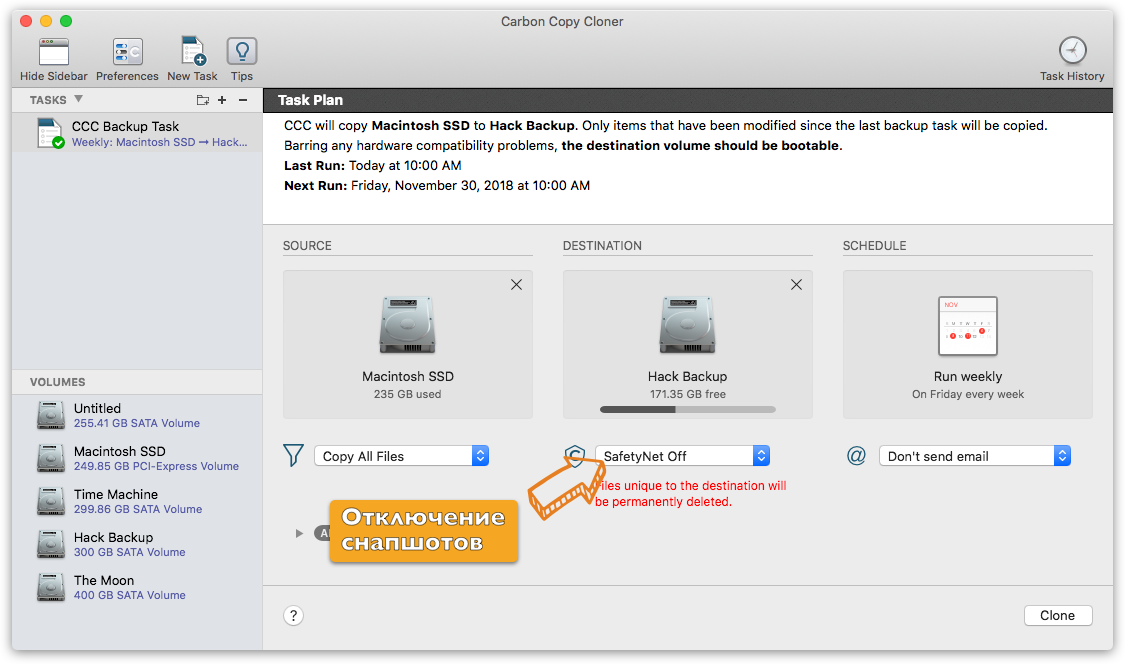
Я делаю локальные бэкапы при помощи Time Machine, и в облако, через Arq. Поэтому снапшоты в CCC отключил.
На какой диск лучше клонировать
Как я уже говорил выше, для клона понадобится отдельный диск. На MacBook с USB-c его приходится каждый раз подключать через переходник, или какой-то док. Конструкция хлипкая, неудобная и постоянно отсоединяющаяся.
Мне проще. Я просто засунул в Хакинтош еще один SSD, на который и делаю клон. Это позволило мне раз и навсегда забыть о подключении внешних дисков.

Владельцы iMac могут прилепить маленький диск на липучке с обратной стороны. Либо положить диск так, чтобы кабель случайно из него не выпал.
Владельцам MacBook удобнее подыскать внешний диск сразу с USB-C, вроде Samsung T5. Если у вас уже есть диск, то можно просто купить провод-переходник с Micro-B на USB-C. Еще можно использовать сетевое хранилище, вроде WD My Cloud Home, разбить этот диск на разделы и на один из них делать клон.
⚡ Переходник с Micro-B на USB-C: Aliexpress
⚡ Samsung SSD T5 USB-C 1 TБ: Rozetka / Citilink
⚡ Western Digital My Cloud Home 4TБ: Rozetka / Citilink
Безопасность клона
Даже если вы используете шифрование FileVault на основном диске, то клон все равно останется незащищенным. Все ваши личные данные на таком накопителе будут в открытом доступе, что небезопасно.
Решение проблемы простое, но неочевидное — загрузиться из клона и еще раз включить шифрование FileVault. После чего клон станет зашифрованным как и оригинальный диск. На процесс клонирования это никак не повлияет.
Есть еще альтернативный вариант — перед клонированием отформатировать диск в «зашифрованный APFS». В этом случае при загрузке придется сначала вводить пароль от диска, а потом от учетной записи. Не так элегантно, но экономит время на повторное шифрование FileVault.
Как восстановиться из клона
Чтобы загрузится из клона, нужно подключить диск к компьютеру и при загрузке удерживать клавишу Option.
Система загрузится в обычно режиме, но автоматически запустится CCC и сразу предложит восстановить информацию из клона на оригинальный диск. Вам решать, что делать дальше.