Finder минималиста
Продолжая тему организации файлов и папок и снижения визуального шума, я хотел бы рассказать о своём Finder и нескольких трюках, которые делают работу с файловым менеджером для Mac немножко приятнее.
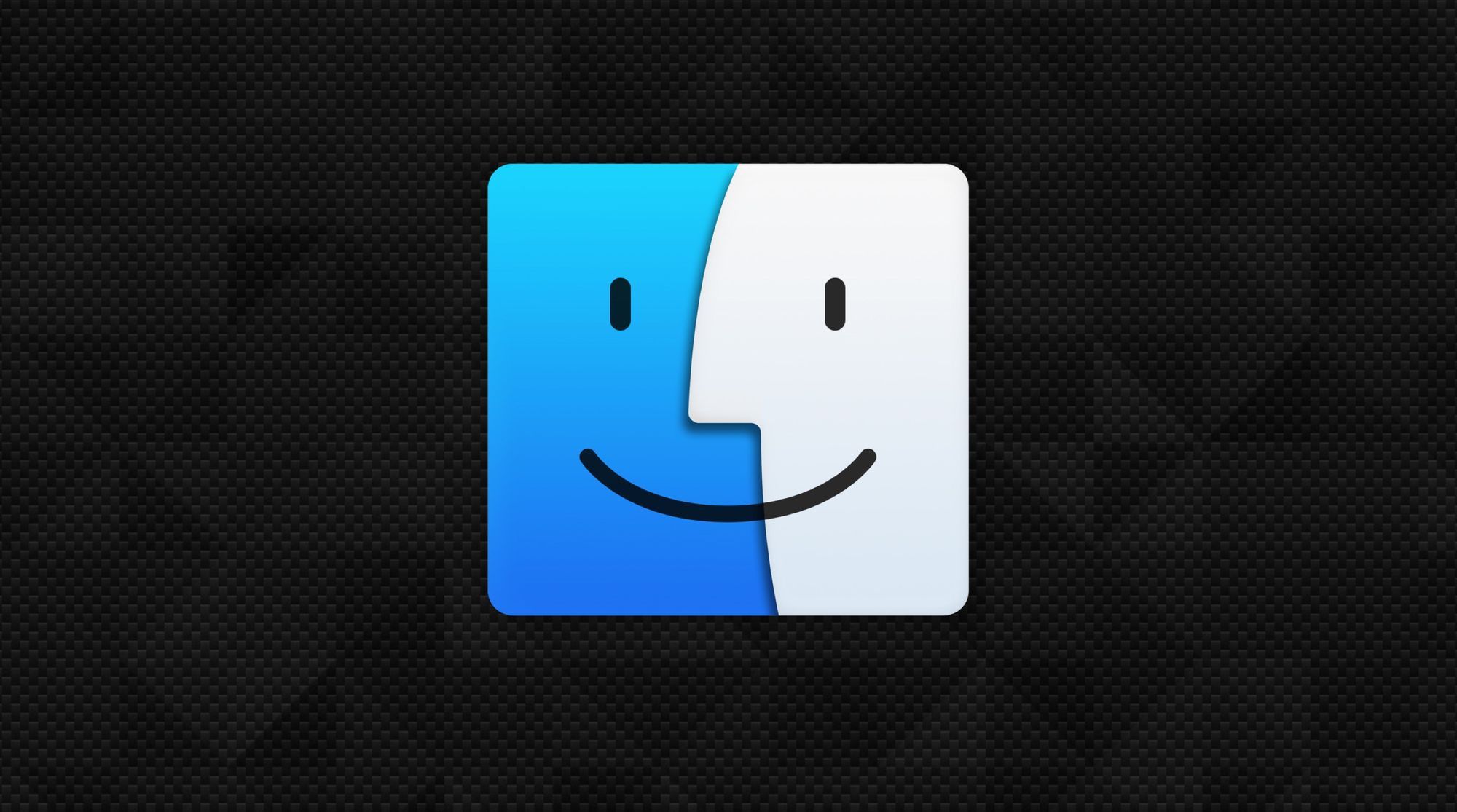
Продолжая тему организации файлов и папок и снижения визуального шума, я хотел бы рассказать о своём Finder и нескольких трюках, которые делают работу с файловым менеджером для Mac немножко приятнее.
С чего все началось
Несколько месяцев назад меня заинтересовал вопрос организации файлов на домашнем компьютере. Причина очевидна — находить информацию становилось все сложнее, нужные файлы терялись, ненужные — накапливались.
Думаю вы согласитесь, что на разбор файловых завалов (привет папка Загрузки) иногда просто не остаётся времени. Поэтому, самый эффективный способ избавиться от подобной рутины — научить Mac самостоятельно обрабатывать новые файлы по определённым правилам, а также упростить само хранилище. Добиться этого мне помогли три простых навыка:
- Автоматизация рутинных файловых задач при помощи AppleScript и Hazel (сортировка, удаление старого, отправка файлов по медиатекам и т.п.);
- Тегирование ключевой информации, что помогает держать её всегда под рукой;
- Использование одноуровневой системы папок, которая позволяет уменьшить лишние переходы по древовидной структуре файлового менеджера.
Тема одноуровневых папок также заслуживает отдельной статьи. Но, уверен, что основные принципы вы сможете уловить уже из этого материала.
Полученный результат меня более чем устроил. Поиск стал проще, система престала визуально «давить» информацией и научилась самостоятельно очищаться. С недавними файлами я работаю через Fresh, с поиском мне помогает Alfred, а для всего остального есть старый добрый Finder. И вот о том, как настроен последний, я сейчас и расскажу.
Настраиваем боковую панель Finder
Разумеется, борьбу с информационным шумом я начал с оптимизацией боковой панели Finder. По умолчанию здесь расположено целое полотенце из стандартах папок пользовательского каталога (приложения, документы, загрузки и т.п). Почему бы не сделать её удобнее и проще?
Оказалось, что многие из этих папок используются очень редко или не используются вообще. В некоторых из них все же есть ценная информация, но доступ к ней требует много кликов.
Хороший пример – папка Dropbox. Вроде бы и удобно держать её в боковой панели, но реальность в том, что я никогда не работаю с её корнем. Все, что меня там интересует — конкретные проекты, а точнее, папки Writing, Mrkdwn и Design (я сознательно вынес только то, над чем работаю ежедневно). Думаю вы догадались, что корневая папка Dropbox попала под нож, а папки проектов наоборот – оказались в боковой панели Finder.
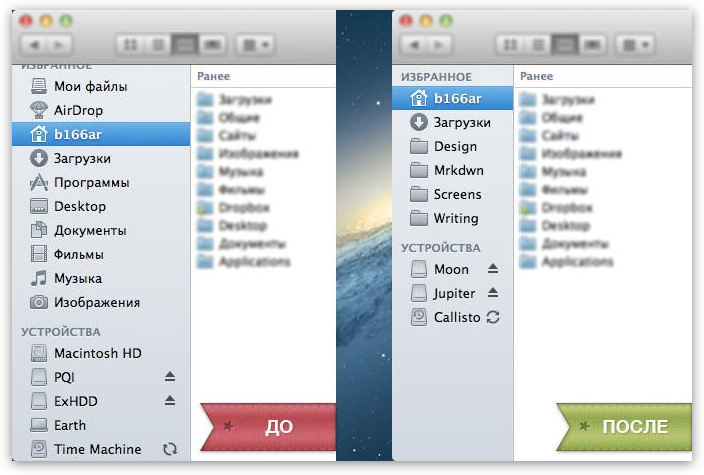
После небольшой оптимизации в боковой панели остались только следующие элементы:
- b166ar – родительская папка пользователя. Изредка все же нужно получить доступ к базовым разделам (Рабочему столу, Документам и т.п.), так что её имеет смысл оставить;
- Загрузки — место сбора всех новых файлов. Все, что загружается из сети или копируется с внешних накопителей попадает только сюда (ни в коем случае не на Рабочий стол). На эту папку настроены много заданий в Hazel, которые автоматически раскладывают новые файлы по соответствующим местам (фильмы и музыку в медиатеку iTunes, фото в iPhoto и т.п.);
- Screens — папка для скриншотов. Сюда автоматически попадают все скриншоты с Mac, а также скриншоты iPhone и iPad из Фотопотока. О том, как это работает, я расскажу в обзоре Hazel;
- Writing — папка с текущими текстами;
- Mrkdwn – проект руководства по Markdown;
- Design – папка с моими экспериментами по новому дизайну сайта
Как видите, у меня нет привычных всем разделов Программы, Документы, Фильмы, Музыка и Изображения. Давайте я объясню почему.
- Программы — папка со всеми установленными приложениями. Здорово и вроде бы полезно. Но я никогда не захожу туда, чтобы открыть какую-то программу. Для этого есть отличный лаунчер Alfred. Если же с памятью моей совсем плохо, то всегда есть Launchpad.
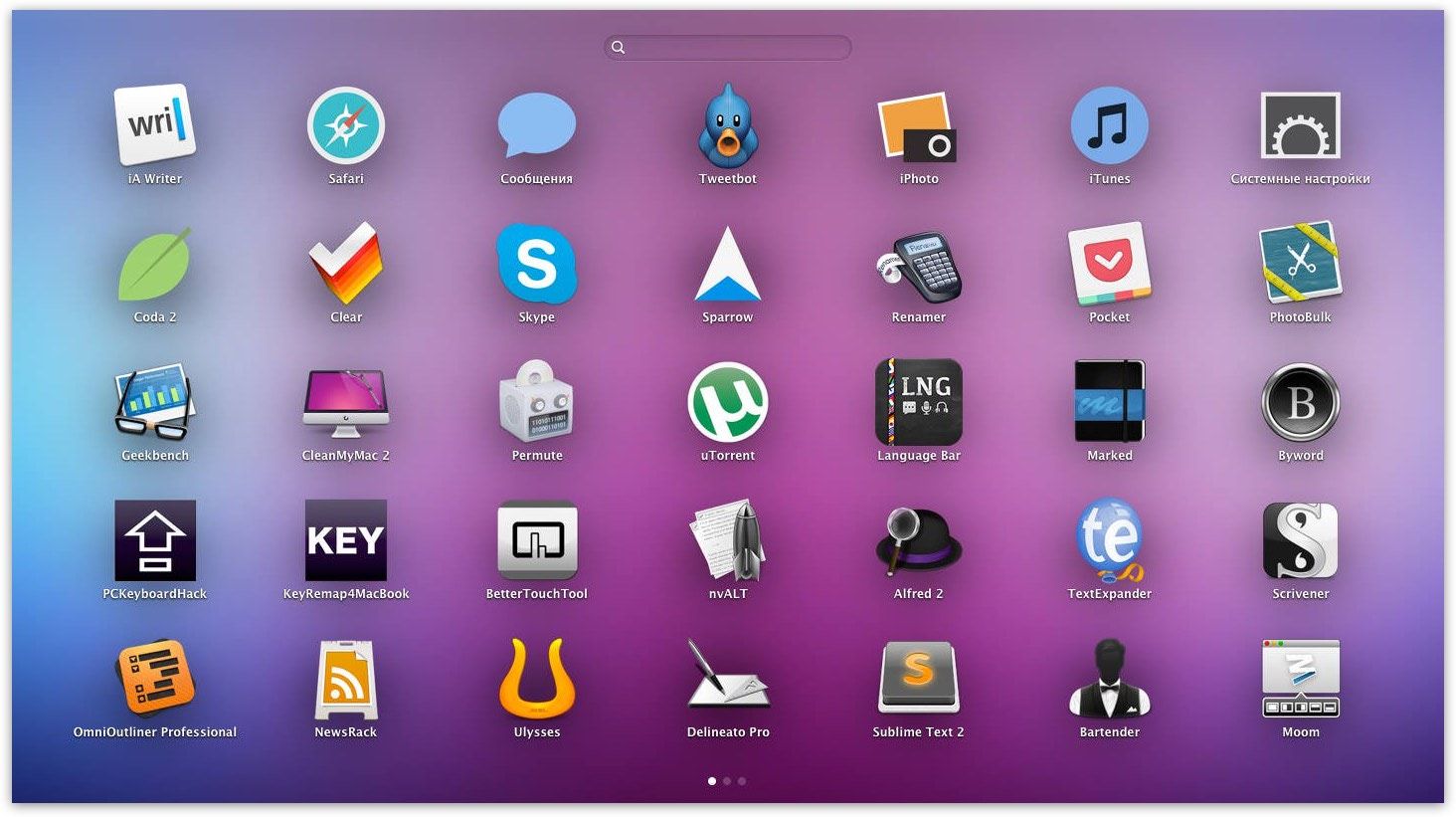
Единственная полезная функция папки Программы в боковой панели — возможность быстро перетянуть (установить) только что загруженную программу. Но и она почти утратила свою актуальность. Во-первых, почти все программы автоматически устанавливаются из App Store. Во-вторых, даже если в папке Загрузки и появится какой-то .app, то Hazel сразу перенесёт его в папку Программы и запустит его для меня. Если же это .dmg, то он сразу будет смонтирован.
- Документы. 99% моих документов, это тексты, которые находятся в папке Writings (реально ~/Dropbox/Writings), которая отдельно вынесена в боковую панель Finder. Я не использую для хранения iCloud, так как привык постоянно менять текстовые редакторы и устройства. А вот все личные документы, которых не наберётся и десятка, я как раз и поместил в хранилище документов iCloud (iA Writer, Numbers, Keynote...). В результате я всегда имею доступ ко всем своим текстам и совсем не завишу от папки Документы;
- Фильмы, Изображения, Музыка. Подавляющее большинство фильмов, которые я загружаю, имеет iTunes-совместимый формат. А значит, все видео-файлы, которые попадают в Загрузки автоматически импортируются в медиатеку iTunes, а оригиналы отправляются в корзину. За это спасибо отличному плагину Automatic и Hazel.
То же самое происходит с музыкой, а вот с изображениями немножко интересней. Все фотографии я импортирую непосредственно через iPhoto. В папку Загрузки, как правило, попадают какие-то картинки из сети (дизайны интерьеров, рабочих столов, приколы, кошечки, собачки...).
Организовать автоматический импорт в Pixa не менее легко. Для этого подойдёт Hazel с триггерами по тегам. Если Hazel видит картинку с тегом design/workspace/fun..., то сразу отправляет её в Pixa, а оригинал удаляет.
Как видите, папки Фильмы, Изображения и Музыка также остались не у дел. Конечно, там есть какая-то информация, но она редко используется и не стоит того, чтобы отдельно выносить их в Finder.
- Macintosh HD (корневой каталог диска). Работать с корнем диска дурной тон, который перекочевал из Windows систем. Корневой папкой должна быть папка пользователя и ничего более. Обратите внимание, что этот диск можно спрятать как через настройки Finder, сняв галочку с «Жёсткие диски», так и нажав на нем правой кнопкой мыши и выбрав «Удалить из бокового меню». Последнее удобно, когда вам необходимо оставить в Finder сетевые диски.
Поскольку самой используемой папкой, к которой я обращаюсь через Finder, оказалась папка Загрузки, то я попросил Finder при запуске отображать именно её. Сделать это можно в Настройках.
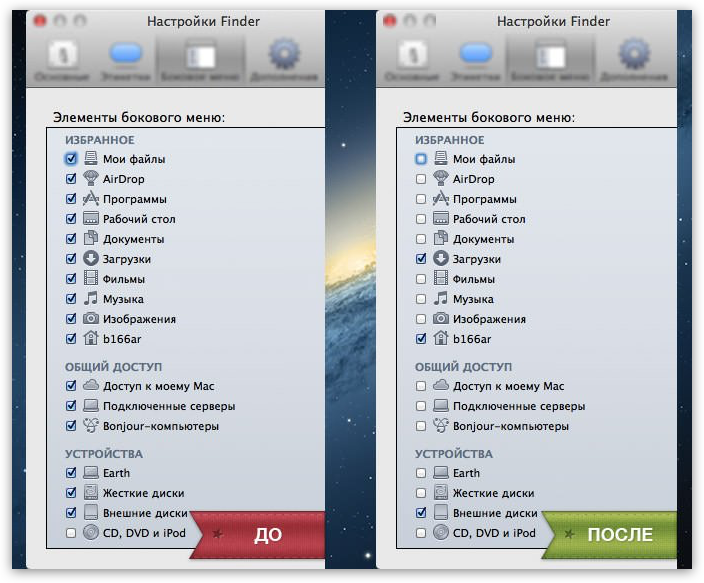
Переименовываем накопители
Идею названий для накопителей я подсмотрел в блоге у Ильи Бирмана. В свой заметке он хорошо раскритиковал некрасивые имена, которые используем не только мы, но и Apple. В противовес всяким «Macintosh HD», Илья предлагает пользоваться названиями тел солнечной системы. И поскольку я только закончил просмотр сериала «Как устроена Вселенная», то эта идея мне очень понравилась.
После нескольких минут раздумий домашний сервер получил название Солнце (Sun), а его внутренний накопитель — Плазма (Plasma). Личный ноутбук стал Землёй (Earth), его диск — Водой (Water).
Сетевой накопитель на 1 Тб я назвал Юпитером (Jupiter), а его небольшой раздел для Time Machine — Каллисто (Callisto). С портативным диском проще всего, он стал Луной (Moon).
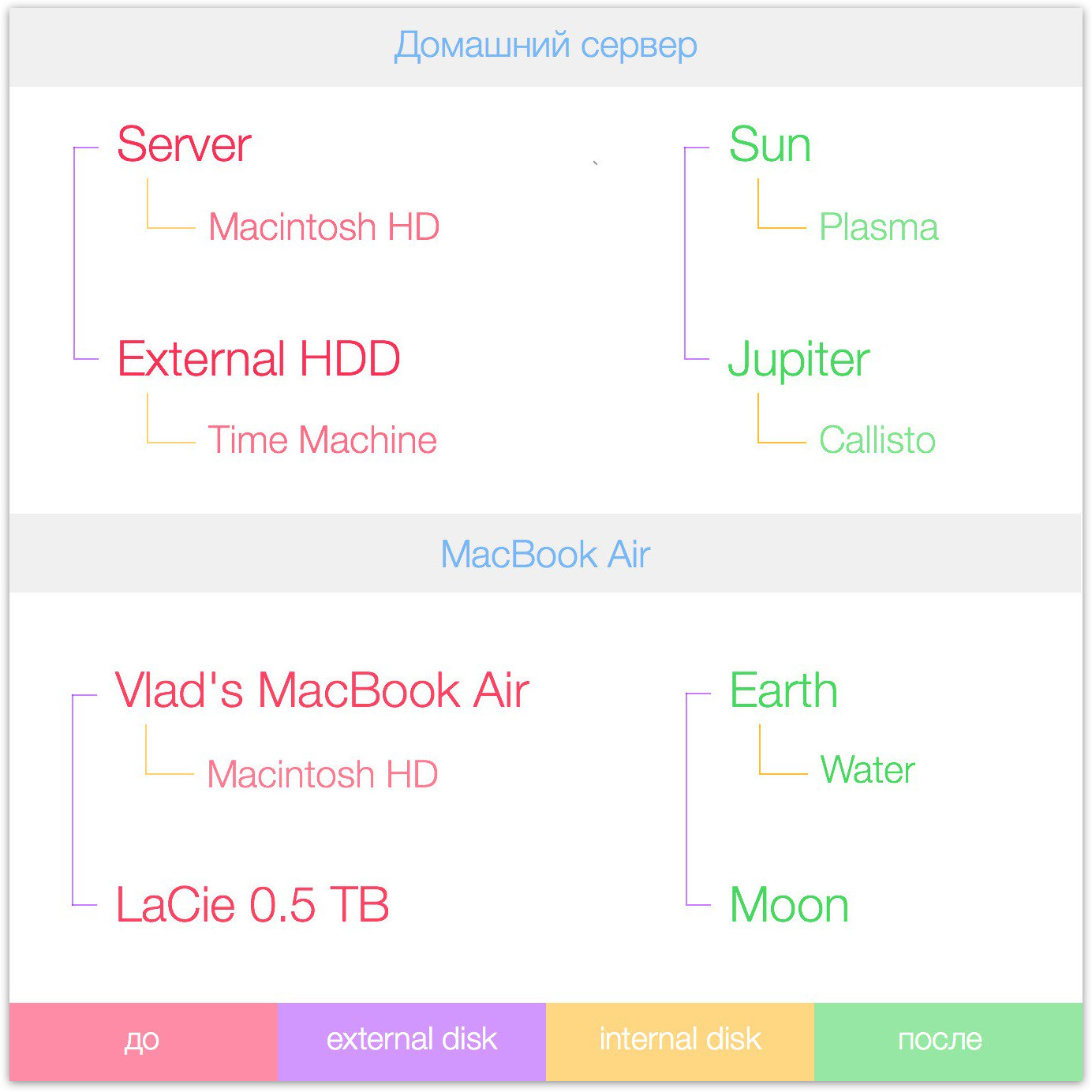
Конечно, сначала я немного путался в именах, но быстро к ним привык. Визуально новые названия выглядят куда лучше прежних, а в работе, как минимум, не хуже их. Обязательно попробуйте подобную систему, уверен, она вам понравится.
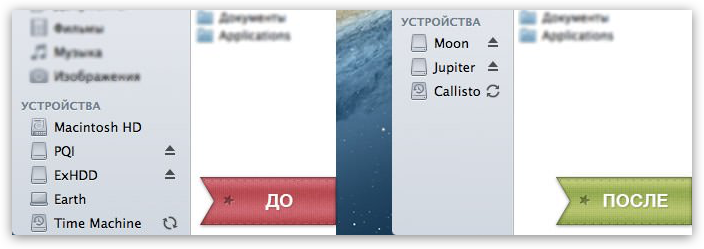
Настраиваем область отображения Finder
Мой любимый вид отображения — списки. Но нормально выглядят они только после небольшой настройки. По умолчанию списки перегружены информацией, большая часть которой мне не интересна.
Думаю, вы знаете, что вид папки настраивается не глобально, а конкретно для каждой папки. То есть, в зависимости от содержимого, вы можете настроить их по-разному.
Для примера возьмём папку Загрузки. По умолчанию вы можете видеть в ней следующие поля:
- Название файла;
- Размер;
- Дата изменения;
- Тип.
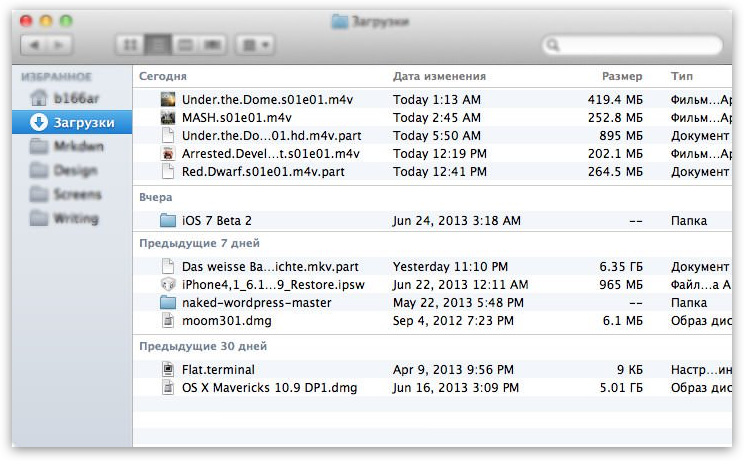
Поскольку эту папку хорошенько обрабатывает Hazel, то практически все время она пустует. 10–15 элементов — максимум, что может там находиться одновременно. Найти что-то визуально там очень легко, поэтому единственный интересующий меня параметр — Размер.
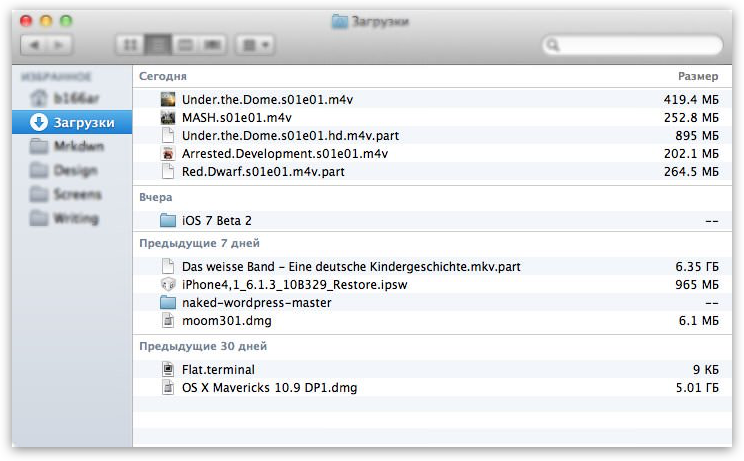
С папкой Writings и Screens — другая история. Размер текстовых файлов и скриншотов меня совершенно не интересует. Но в первом случае мне интересна информация о дате изменения, во втором — дата создания. Все остальное я отключил.
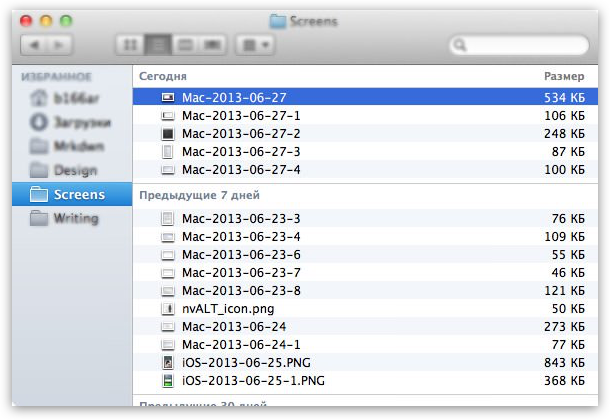
Если вы пройдётесь по своим папкам, то также найдёте много лишних полей. Отключите их и ваш Finder станет куда легче для восприятия.
В завершение
Теперь давайте ещё разок взглянем на конечный результат. Сначала на минимизированную боковую панель, а затем на саму область отображения.
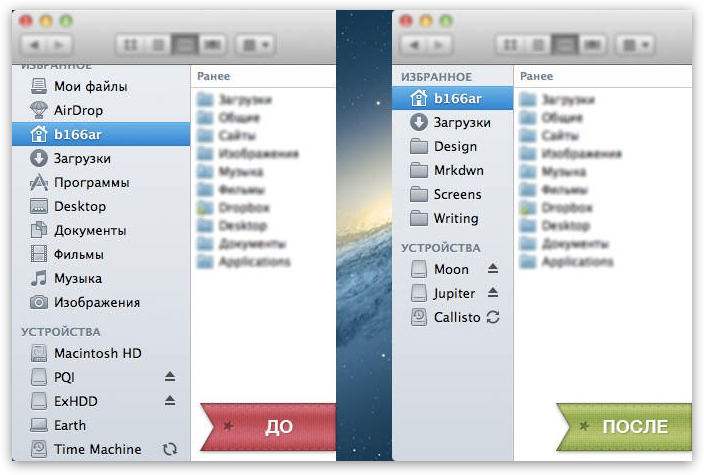
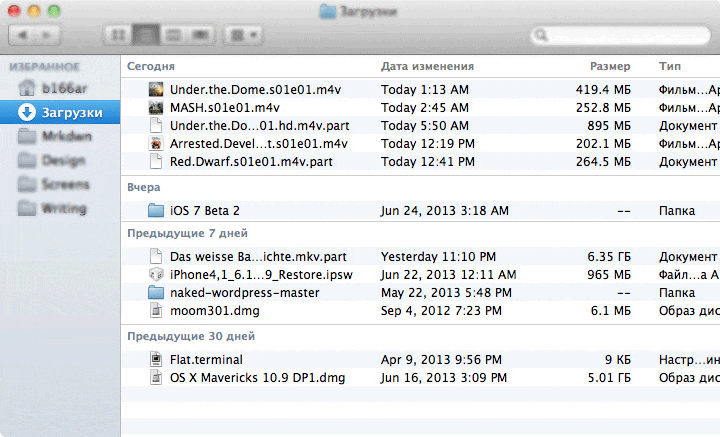
Лучше, не правда ли? Надеюсь, идею вы уловили и сможете сделать свой Finder немножко удобнее!
Больше полезной информации на эту тему читайте в статье Mac минималиста.
