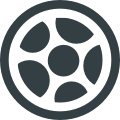Как выбрать мышку для Mac
Десять лет я пользовался исключительно трекпадами, но полгода назад перешел на мышь. В этой заметке я расскажу, чем мышь лучше трекпада и на что обращать внимание при её выборе.

Десять лет я пользовался исключительно трекпадами, но полгода назад перешел на мышь. В этой заметке я расскажу, чем мышь лучше трекпада и на что обращать внимание при её выборе.
Для начала приведу несколько утверждений, которые помогут вам понять мою позицию относительно мышек для Mac. Надеюсь, они снимут дополнительные вопросы 👇
- Я не агитирую за мышки, а просто рассказываю свою логику выбора мышки для замены Trackpad;
- В идеале мышь должна делать все то, чем я привык пользоваться на тачпаде. Минимум — это переключение между рабочими столами и горизонтальный скрол;
- Мышь я использую с MacBook и хакинтошем стационарно, поэтому тип подключения и размер манипулятора не важны;
- Я готов потратиться на дополнительный софт, который понадобится для настройки;
- Magic Mouse для меня — 🤮, и об этом ниже.
За полгода работы с разными мышками я выработал четыре критерия, по которым буду выбирать мышки для Mac в будущем.
Итак, какую же мышку я считаю хорошей?

1. У мышки много кнопок и наклонное колесико прокрутки
Кнопки на мыши в разы удобнее шорткатов на клавиатуре — они всегда под рукой и их никогда не нужно искать. Чтобы их нажимать, нужно двигать только пальцами. А чтобы нажать шоркать на клавиатуре — всем запястьем.
Когда у мышки есть дополнительные кнопки, ими можно продублировать важные функции трекпада. Для меня это:
- Переключение между полноэкранными приложениями и рабочими столами;
- Горизонтальный скрол;
- Зум картинок и контента внутри разных приложений;
- Вызов Launchpad.
Переключаться между рабочими столами удобно при помощи колесика прокрутки с функцией наклона влево/вправо. К моему удивлению далеко не все модели мышек имеют наклоняющееся колесико. Иногда наклон есть, но очень жесткий.
Многокнопочные мышки, как правило, игровые. Больше всего кнопок в мышках для игр в жанрах FPS и MMO.
У G502 пять программируемых кнопок без учета «левой», «правой» и колесика. Мне хватило впритык, чтобы эмулировать все привычные жесты трекпада.

2. Никакого Bluetooth
У маководов предвзятое отношение к проводным мышкам. Но это скорее предрассудки. Проводная мышка никогда не засыпает и всегда готова к работе. Она легче и дешевле беспроводных аналогов, её не нужно заряжать.
Bluetooth мышки удобны, но меня напрягают короткий лаг в момент выхода манипулятора из сна. Такой лаг есть у Magic Mouse и Trackpad. Если ими долго не пользоваться, то устройствам понадобится время, чтобы проснуться и переподключиться к компьютеру.
Обычно задержка небольшая — до секунды. Но меня она напрягает, так как я часто отхожу от компьютера и мышь успевает заснуть. Я уже не говорю о периодических «отвалах» мыши. У сторонних мышей это происходит все же чаще, чем с Magic Mouse.
Проводная мышь надежнее, если вам есть у вас стационарное рабочее место.
Альтернативный вариант — использовать мышь с собственным приемником, который вставляется в USB. У Logitech большинство мышке идут как раз с таким адаптером. Увы, для подключения к USB-C придется использовать переходник.

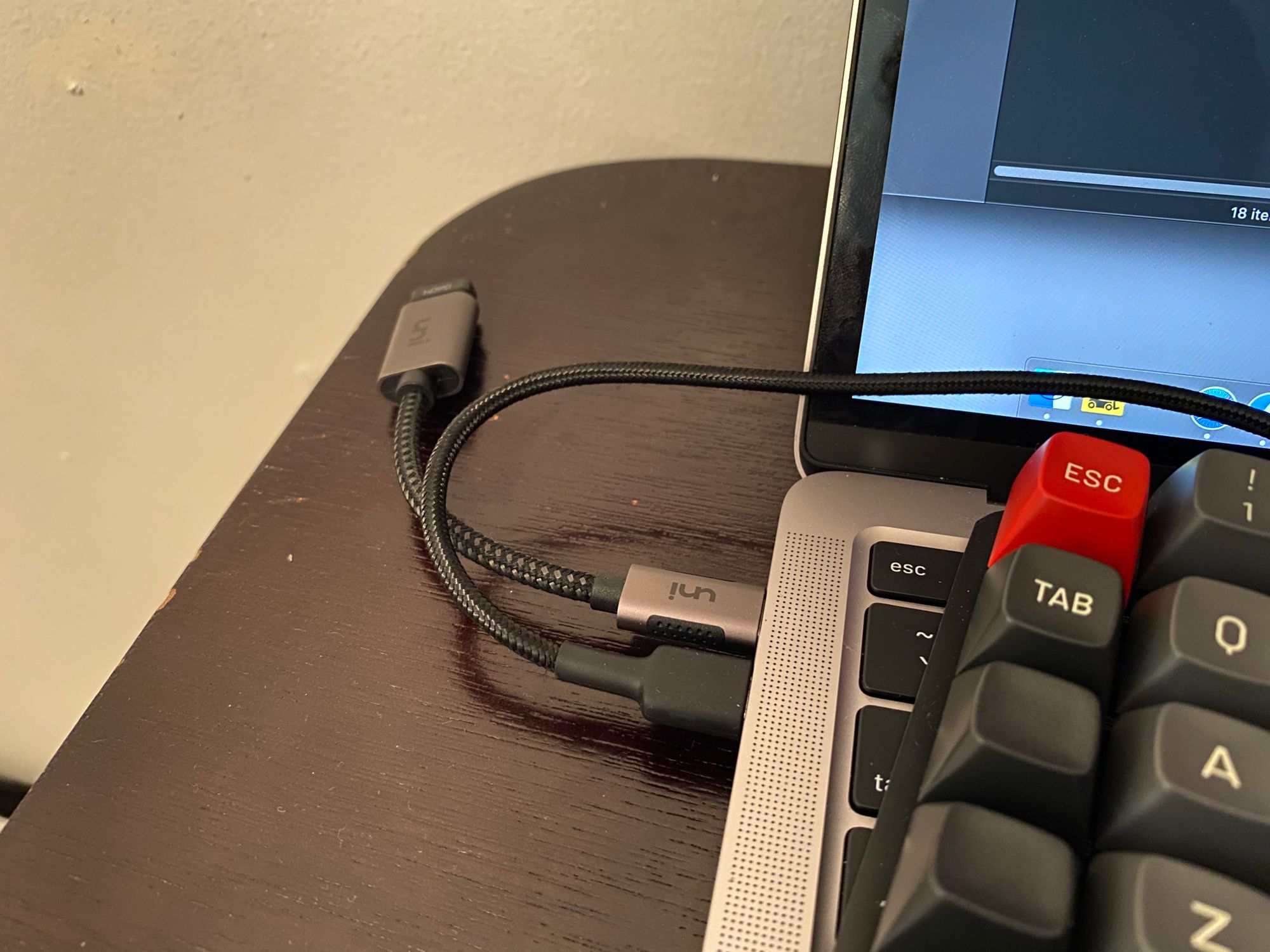
Также я заметил, что в случае с Bluetooth соединением скорость «общения» мышки с Mac сильно падет. В случае с моей текущей мышкой Logitech G604 мышь передает данные на компьютер 125 раз в секунду, что видно в настройках самой мыши. Но при использовании собственного передатчика скорость «общения» увеличивается до 1000 раз.
Конечно, это отражается на точности позиционирования. Я хорошо это ощутил в том же Sketch, при работе с мелкими шрифтами или линиями толщиной в пиксель.
Ось такий сетап. Ключова можливість - макроси на додаткових кнопках мишки для роботи (Unity3d, Rider) pic.twitter.com/G5NVHmaM9B
— alexander chooley (@achooley) January 15, 2019
3. Оптический сенсор, а не лазерный
На самом деле все сенсоры оптические, но под словом «оптический» принято понимать сенсор на основе светодиода. В лазерном — лазер.
Оба сенсора работают как небольшие камеры. Тысячи раз в секунду они делают снимок поверхности в виде цифрового кода. По изменениям кода компьютер понимает, что мышь двигается и перемещает курсор.
Особенность лазера в том, что он может глубже проникать в поверхность, а значит улавливать больше изменений поверхности при движении. С одной стороны это хорошо — лазерная мышка может работать даже на прозрачном стекле. С другой — плохо. Мышь собирает избыточное количество данных, что приводит к «дребезжанию» курсора на маленьких скоростях.
Для стационарного рабочего места лучше взять оптическую мышку, особенно если вам нужна пиксельная точность. Лазерные модели лучше подойдут, если вам нужна мышка для MacBook. Но это не мой случай.
4. DPI сенсора 3000+
Когда-то чувствительность сенсора была действительно важной. Но в 2019-м году это не более чем маркетинг. Какую бы вы современную мышь не купили — DPI’я там в избытке.
DPI — это чувствительность сенсора мыши. То есть, количество информации, которая собирает мышь с поверхности при движении. Чем больше такой информации, тем на большее расстояние переместится курсор при передвижении манипулятора.
Но, DPI напрямую не связано со скоростью перемещения курсора. На скорость также влияют настройки macOS. То есть курсор будит двигаться с той скоростью, которую вы зададите в системе или игре. При этом движение будет высчитываться по данным, которые собирает мышка, что уже зависит от DPI.
Но, чем выше DPI, тем больше мышь собирает избыточных данных и курсор начинает «дребезжать».
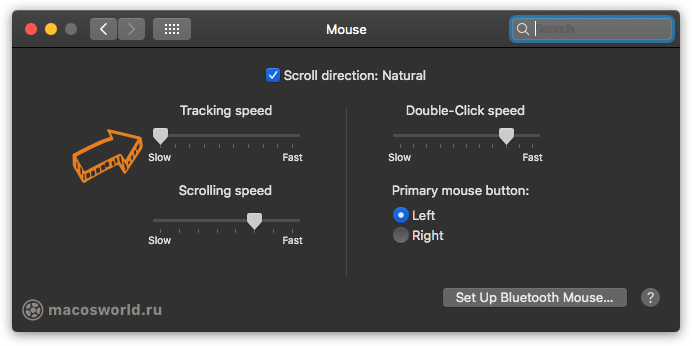
800 DPI — золотой стандарт в киберспорте при разрешении FullHD. Кто-то играет на 400, а кто-то на 1200. Этого достаточно, чтоб ставить хедшоты малышам в CS:GO.
Но macOS ведет себя с параметром DPI иначе. Для работы с двумя мониторами (1440p и 1880p) я использую чувствительность в 3000 DPI, при этом чувствительность мыши в системных настройках снизил на минимум. Этот трюк убрал ускорение мыши в macOS, а по ощущениям мышь работает на Windows’овских 800 DPI.
Чувствительность современных мышей стартует 6000 DPI. Поэтому о DPI можно не париться. И при прочих равных на маркетинговые уловки а-ля 16000 DPI вестись не стоит.
Нюансы работы с мышью
Мышкой удобнее пользоваться в приложениях с большим количеством мелких графических элементов: Photoshop, Sketch, Xcode, базы данных, таблицы. Для работы с контентом таких программ желательна пиксельная точность манипулятора. Меня поймут те, кто хоть раз пытался схватить мышкой какой-то разделитель в Xcode толщиной в пару пикселей.
В бытовых задачах мышь также помогает быстрее перемещаться по интерфейсу, делать точные клики и перетаскивать файлы. Это хорошо ощущается на нескольких мониторах или с большим количеством открытых окон.
Но, чтобы добиться хорошей работы мышь покупкой одного манипулятора не обойтись.
Для мышки нужен хороший коврик
Чтобы добиться пиксельной точности, нужен нормальный коврик с равномерным и предсказуемым скольжением. Без коврика вы будете ощущать каждую песчинку на столе.
Лазерные мышки, вроде Magic Mouse, работают на любой поверхности. Но даже малейшая неровность покрытия приводят к «хрусту» и «царапающим» ощущениям при движении. Все это снижает точность.
Мышка раскроет свой потенциал, только если у вас есть хороший коврик. Поэтому, если для вас важна пиксельная точность, готовтесь носить небольшой коврик даже в условный Starbucks.
Свой коврик я покупал на Amazon за 20$. Но на Aliexpress модели ничем не хуже и в два раза дешевле.
💰 Коврики для мыши: Яндекс.Маркет, Aliexpress, Amazon, Rozetka
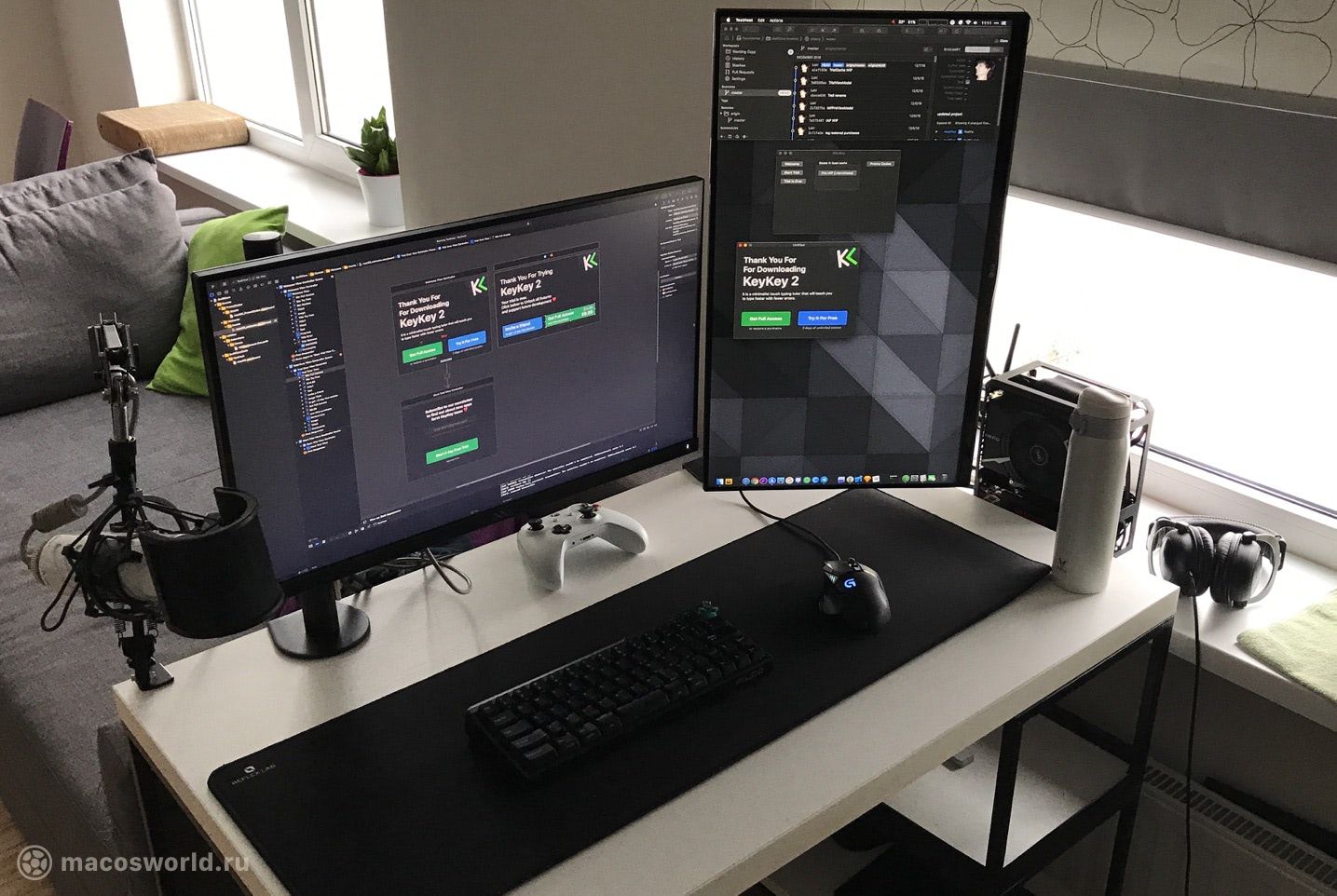
Фирменный софт — так себе, нужно ставить дополнительный
В игровых мышках стоят самые точные сенсоры, много кнопок, есть RGB-подсветка и даже вибрация.
Чтобы все это настроить, нужно поставить «фирменный» софт от производителя мыши. Под Mac практически никто не играет, поэтому такой софт под Mac выглядит тяп-ляп. Хотя и работает.
Чтобы довести мышь до ума, понадобятся дополнительные программы. Таким софтом можно настроить горизонтальную и вертикальную прокрутку в macOS. Также повесить макросы на кнопки, которые могут срабатывать по-разному, в зависимости от приложения. И такие программы стоят денег.
Увы, но полностью отказаться от родного софта не получится. Как я уже говорил, него настраивается DPI мышки, подсветка, а также калибруется сенсор под конкретные коврики и поверхности.
Для настройки мышки я использую BetterTouchTool и Smart Scroll.
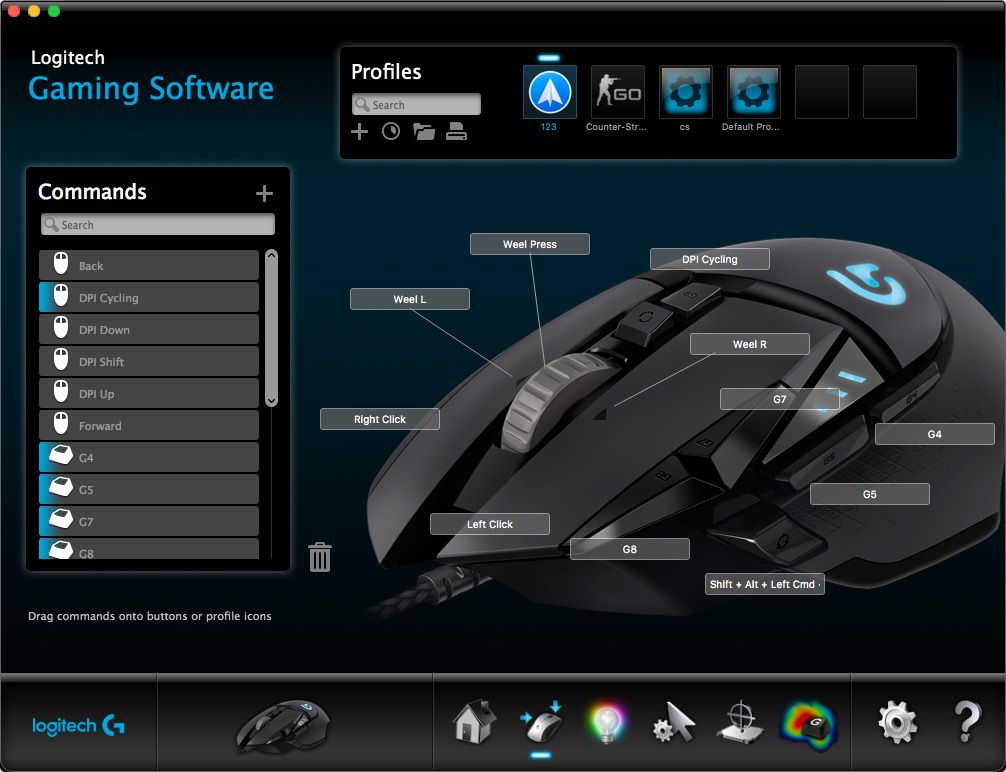
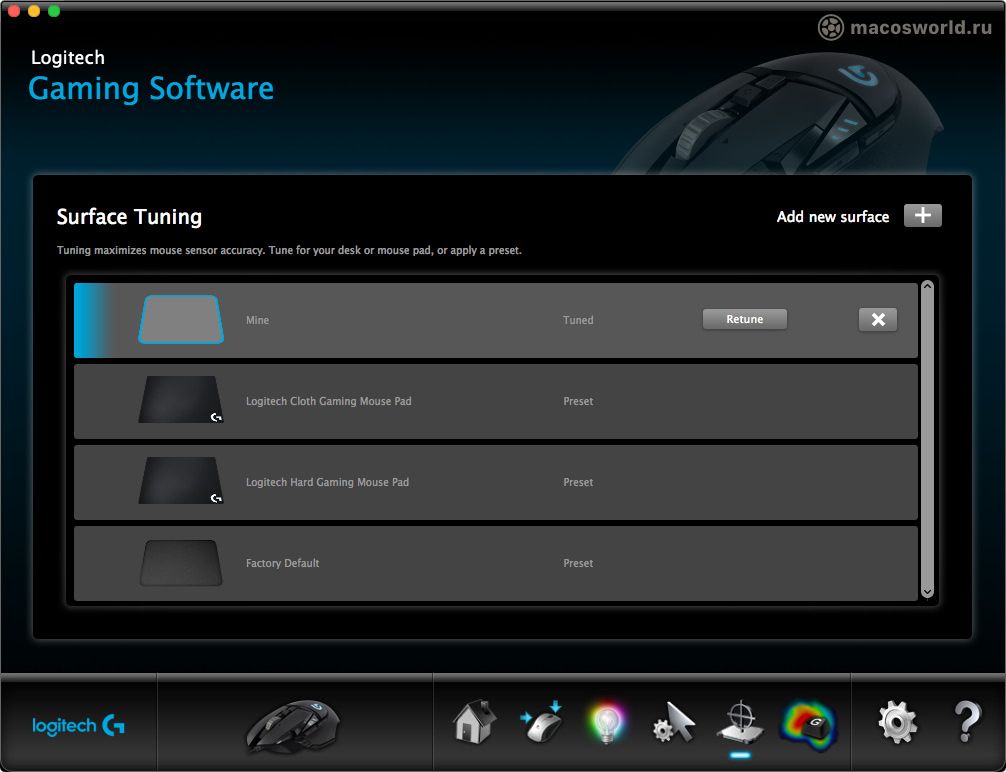
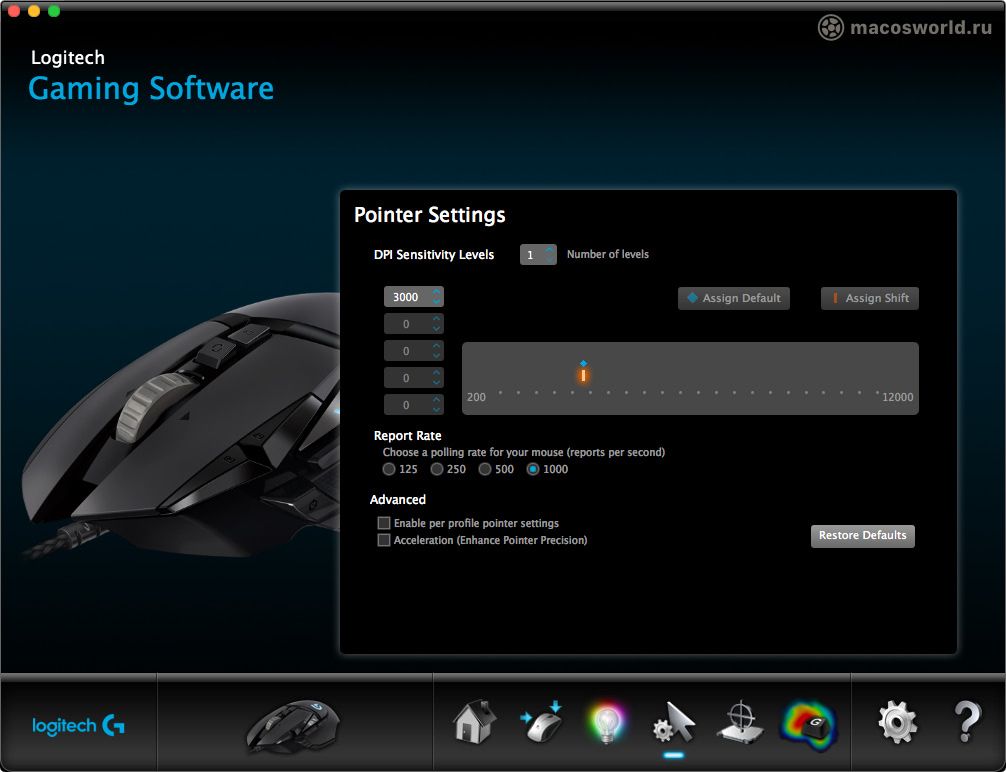

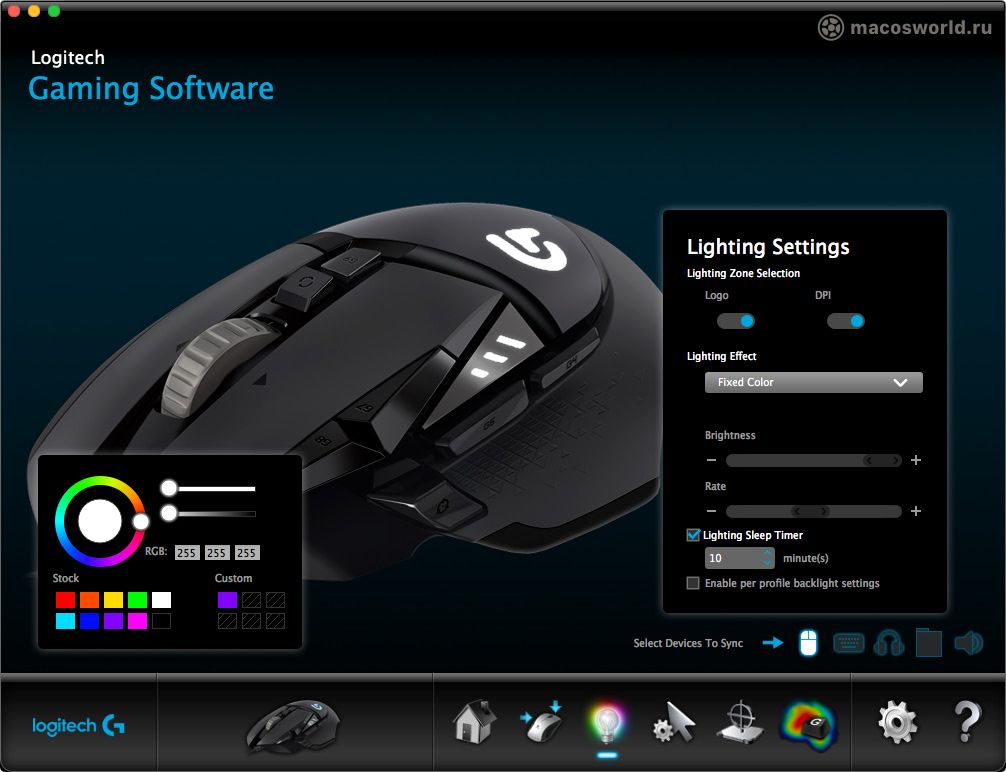
Почему мне не нравится Magic Mouse 2
Несколько лет назад я пытался перейти на Magic Mouse первого поколения. Не получилось. Претензии классические: победа дизайна над здравым смыслом и эргономикой. А также дряблый сенсор.
Специально для этого поста я купил Magic Mouse 2, чтобы освежить свои впечатления. Давайте по пунктам.
Неудобная форма и большой вес
Мышь не удобно поднимать, а мне частенько хочется это сделать, когда работаю с двумя мониторами. Предполагаю, что с маленькими экранами MacBook и iMac такой проблемы нет.


Жесты хуже, чем на трекпаде
Мне удобно пользоваться только прокруткой. Для остальных жестов площадь мышки слишком маленькая. Это как будто обычный трекпад MacBook Pro сжали до размера спичечного коробка.
Чтобы мышь не двигалась во время жестов, её приходится удерживать пальцами. Извините, но я не акробат, чтобы держать и одновременно чертить жесты одной рукой. После обычного трекпада Magic Mouse кажется инструментом пыток.
Дряблый сенсор
По интернету ходит слух, что в обоих поколениях Magic Mouse сенсор в 1300 DPI. Но точной информации нигде нет.
У второго поколения мышек сенсор все же получше. При быстром перемещении мышки туда-сюда курсор коррелируется с движениями руки. В первой Magic Mouse он начинал хаотично прыгать по экрану.
Но баг с точностью позиционирования не пропал. При медленном движении мышки курсор ведет себя как и положено лазерной мышке — дребезжит и двигается рывками. Сначала я хотел это заснять на видео, но дребезжание настолько минимально, что отсутствие плавности визуально заметить практически невозможно. Это можно только почувствовать, пересев с точной мыши.
Вообще, такое ощущение, что между мышкой и курсором есть посредник — какой-то неуклюжий AI, который пытается фильтровать данные сенсора и предугадывать ваши действия. Это очень сильно раздражает, так как я просто ожидаю, что курсор будет повторять мои движения рукой.

Кроме всего прочего мне не нравится ускорение Magic Mouse. Это когда курсор перемещается быстрее, если мышь двигается быстро. И наоборот — замедляется, если вы делаете что-то медленно.
macOS включает ускорение для всех манипуляторов и его невозможно отключить через настройки. Все, что можно сделать, это отрегулировать чувствительность.
Я пытался отключить ускорение терминальной командой, но у меня этот трюк не работает.
defaults write -g com.apple.mouse.scaling -1
С мышкой Logitech G502 и G604 я вышел из ситуации через понижение системной чувствительности мыши до минимума и увеличении DPI до 3000 в настройках Logitech софта. В этом случае ускорение не ощущается.
Плохое скольжение
У Magic Mouse 2 твердые ножки, чтобы ею можно было пользоваться на любой поверхности. Конечно же, на разных поверхностях MM скользит по-разному. Но почему-то именно на ковриках для мышки она скользит плохо. Это также сказывается на точности позиционирования курсора.
Ну вот, Magic Mouse раскритиковал, про нюансы работы сторонних мышек с Mac —рассказал. Давайте резюмируем.
🍀 Запомните
- Чтобы заменить мышкой трекпад вам понадобится манипулятор с большим количеством кнопок. Выбирать придется из игровых мышек.
- Как правило, игровые мышки — проводные. Либо используют свой собсвенный радиоинтерфейс и приемник. С этим придется мириться;
- Избегайте Bluetooth-подключения;
- Оптический сенсор вместе с ковриком точнее лазерного;
5.За DPI гнаться не стоит. 3000+ DPI, вам хватит этого для комфортной работы с 2–3 мониторами. Такая чувствительность есть у всех современных мышек; - Чтобы «повесить» на кнопки макросы, а также добавить горизонтальный скрол, понадобятся дополнительные программы.
Я сейчас пользуюсь Logitech G604. На мой вкус, у нее отличная форма. Но самое главное — еще больше кнопок, чем у моей прошлой мышки Logitech G502.
💰 Купить Logitech G604: Яндекс.Маркет, Rozetka, Amazon