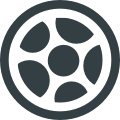Smart Scroll: как я починил скролл мышки в macOS
Smart Scroll решает проблему «рваного» и горизонтального скролла в macOS. Эта утилита незаменима, если вы используете мышь от стороннего производителя.

Зимой 2019 года я перешел с Magic Touchpad на мышь Logitech G502, а затем на Logitech G604. В моем случае мышь оказалась куда эффективнее тачпада и о смене манипулятора я ни разу не пожалел.
Но мало купить мышь и подключить её к своему Mac. Чтобы она полностью заменила тачпад, её нужно правильно выбрать и правильно настроить.


Для настройки Logitech G604 я использую Logitech G HUB, а также две утилиты: BetterTouchTool и Smart Scroll. О последней я сейчас и расскажу.
👉 Попробовать Smart Scroll, бесплатно
Что не так со скролом в macOS
При подключении любой сторонней мышки, скролл начинает работать рвано, с непривычной скоростью. Так происходит потому, что стандартные параметры скролла заточены под фирменные манипуляторы и изменить их средствами macOS нельзя.
Утилит для исправления скролла немало, но мой выбор пал именно на Smart Scroll. Дело в том, что она не только делает вертикальный скролл мягче, но и добавляет горизонтальный.
Без горизонтального скролла мне было неудобно двигать таблицы в Numbers и сториборд в Xcode. Поэтому в первые недели приходилось пользоваться вместе с мышкой еще и внешним тачпадом. Но после настройки Smart Scroll я наконец-то спрятал тачпад в ящик.
Когда открываешь Smart Scroll в первый раз, то глаза разбегаются от обилия опций. Но тут все предельно просто. Чтобы скролл обычной мышки пришел в чувства, достаточно сделать несколько манипуляций в двух вкладках: Scroll Wheel+ и Grab Scroll.
Scroll Wheel+: делаем скролл плавным
Здесь нужно включить саму опцию и выбрать комфортную для себя чувствительность прокрутки. Также поиграйтесь с инерцией, чтобы прокрутка останавливалась плавнее. Лично я скрутил инерцию к минимуму.
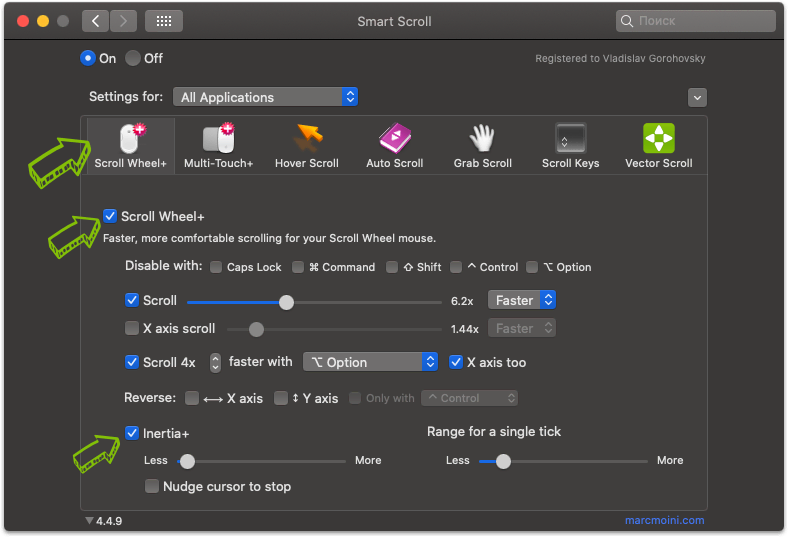
После этих манипуляций прокрутка мышки перестала быть рваной и стала вести себя на порядок приятнее:
Grab Scroll: горизонтальный скролл
Без тачпада горизонтальный скролл — проблема. На мышке с одним колесиком не получится прокручивать содержимое приложений по горизонтали. У меня проблемы были в Numbers и Xcode.
Функция Grab Scroll добавляет горизонтальный скролл через движения самой мышки при удержании специальной клавиши. Работает это точно также, как горизонтальный скролл на iPad или iPhone: тыкнули пальцем в экран и двигаете содержимое туда, куда надо. Только здесь вместо «тыка» нужно зажать какую-то клавишу.
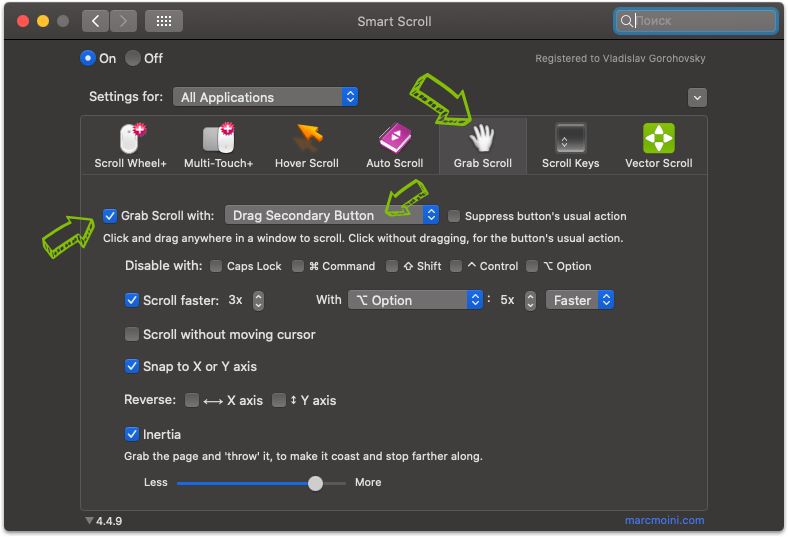
Я не стал придумывать сложные системы и просто активирую горизонтальный скролл на удержание правой кнопки мыши. Работает как-то так:
Дополнительные плюшки
Все эти опции по улучшению прокрутки я установил глобально. Но, при желании, настройки можно корректировать для каждого приложения. У меня есть лишь одна модификация — увеличенная чувствительность Grab Scroll для Xcode.
Я также пробовал такие штуки, как автоматический скрол при наведении курсора на край экрана, а также скролл кнопками. Но этим плюшкам я не нашел применения в своей работе, потому не использую.
Где купить и сколько стоит
Подобного рода утилиты в App Store не продаются, поэтому покупать придется через официальный сайт, за 14$. Перед покупкой программу можно попробовать в течение 30 дней. Если у вас сторонняя мышка, настоятельно рекомендую.