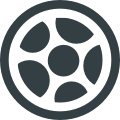Замена термопасты в MacBook Pro 2020
После замены термопасты мой MacBook Pro перестал перегреваться, а процессор впервые заработал на максимальной скорости. В следствие этого производительность ноутбука увеличилась на 15%. Рассказываю, что я для этого сделал.

В прошлой статье я показал, как можно ускорить свой MacBook с помощью регулировки скорости вращений вентиляторов в утилите TG Pro. Это самый бюджетный и безопасный способ улучшить охлаждение. Всего за 10$ я получил прирост производительности в 7%.
Неплохо, но MacBook все еще перегревался: температура доходила до 100°С и процессор тротллил.
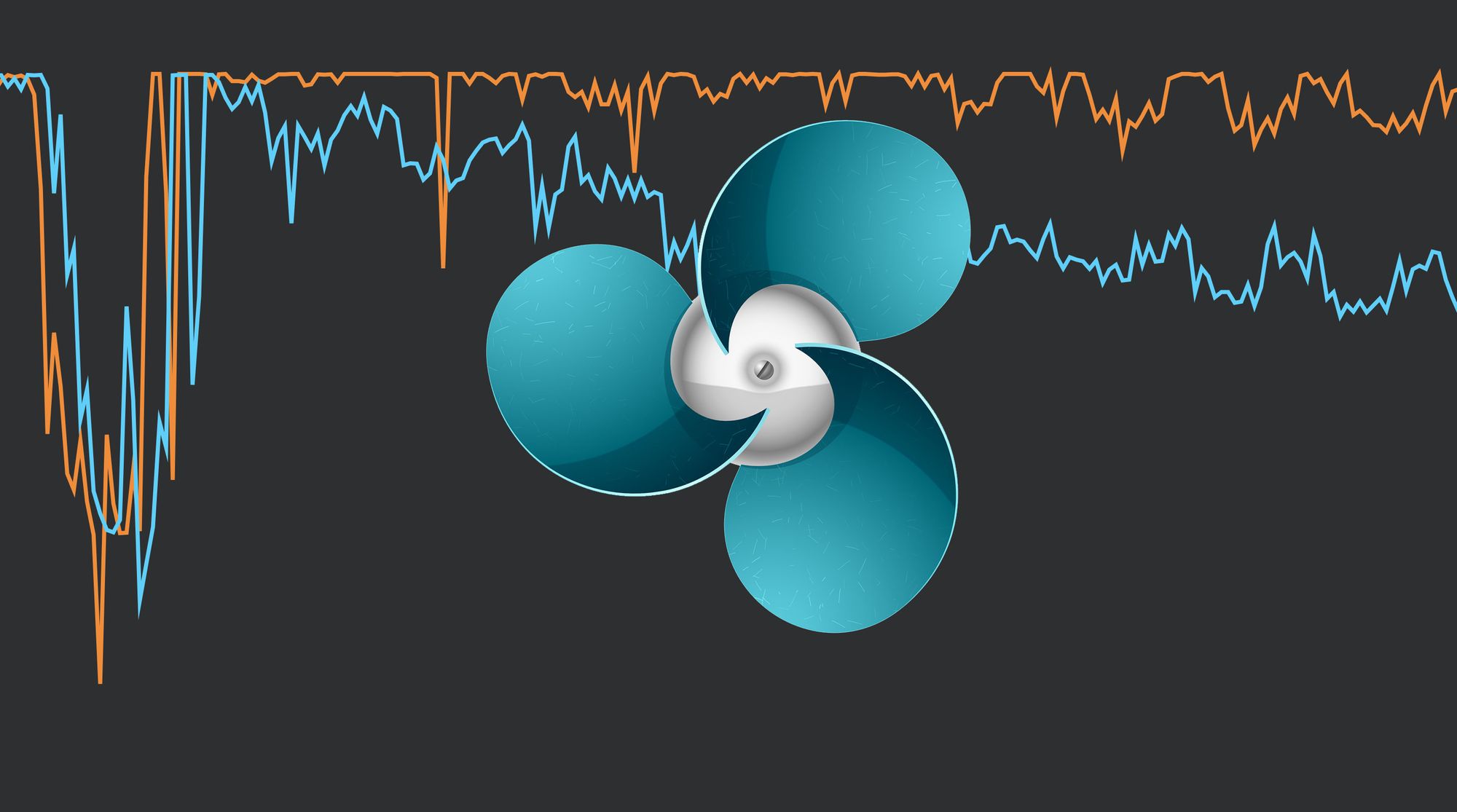
Многие вполне могут остановиться на использовании TG Pro. Но у меня была сложная ситуация: разброс температур по ядрам процессора доходил до 20°С. Поэтому я решил пойти дальше и заменить термопасту. Как минимум, это должно выравнять температуры и заставит ноутбук работать еще быстрее. Как максимум — скинуть показатели температуры до приемлемых. И, как вы уже знаете из вступления, у меня всё получилось.
В этой статье я буду использовать уже привычные утилиты:
- Intel Power Gadget — мониторинг энергопотребления и частоты процессора;
- TG Pro — мониторинг температур и регулировка вентиляторов;
- Cinebench R20 — рендеринг 3D-сцены.
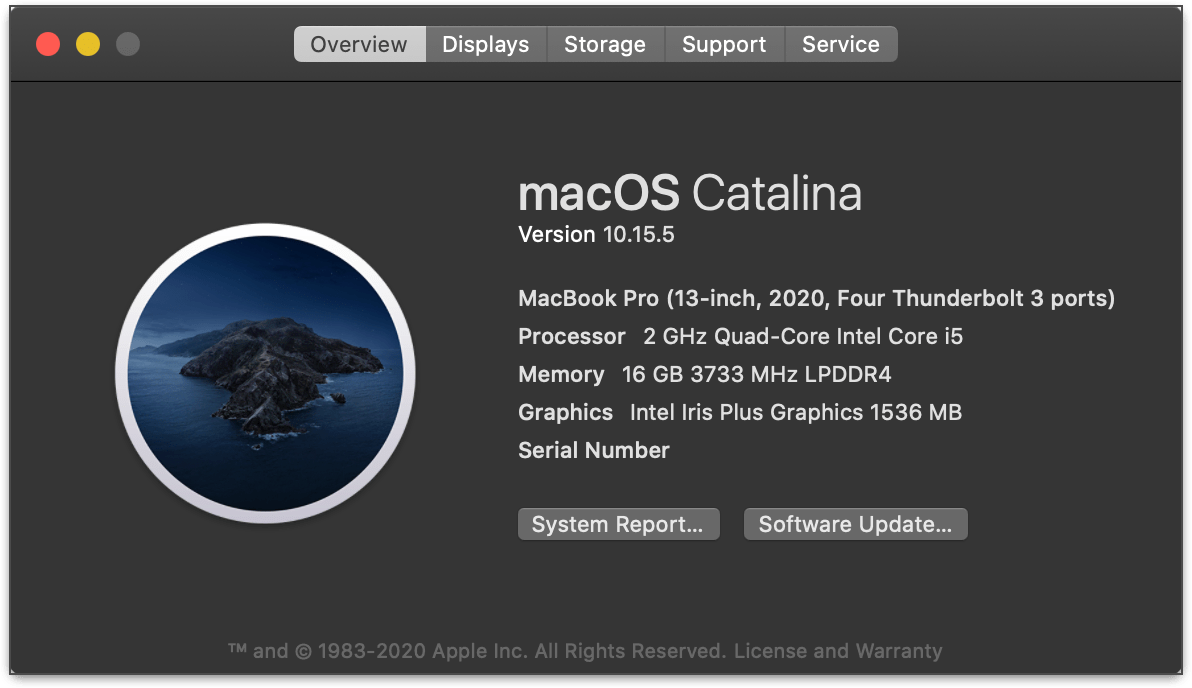
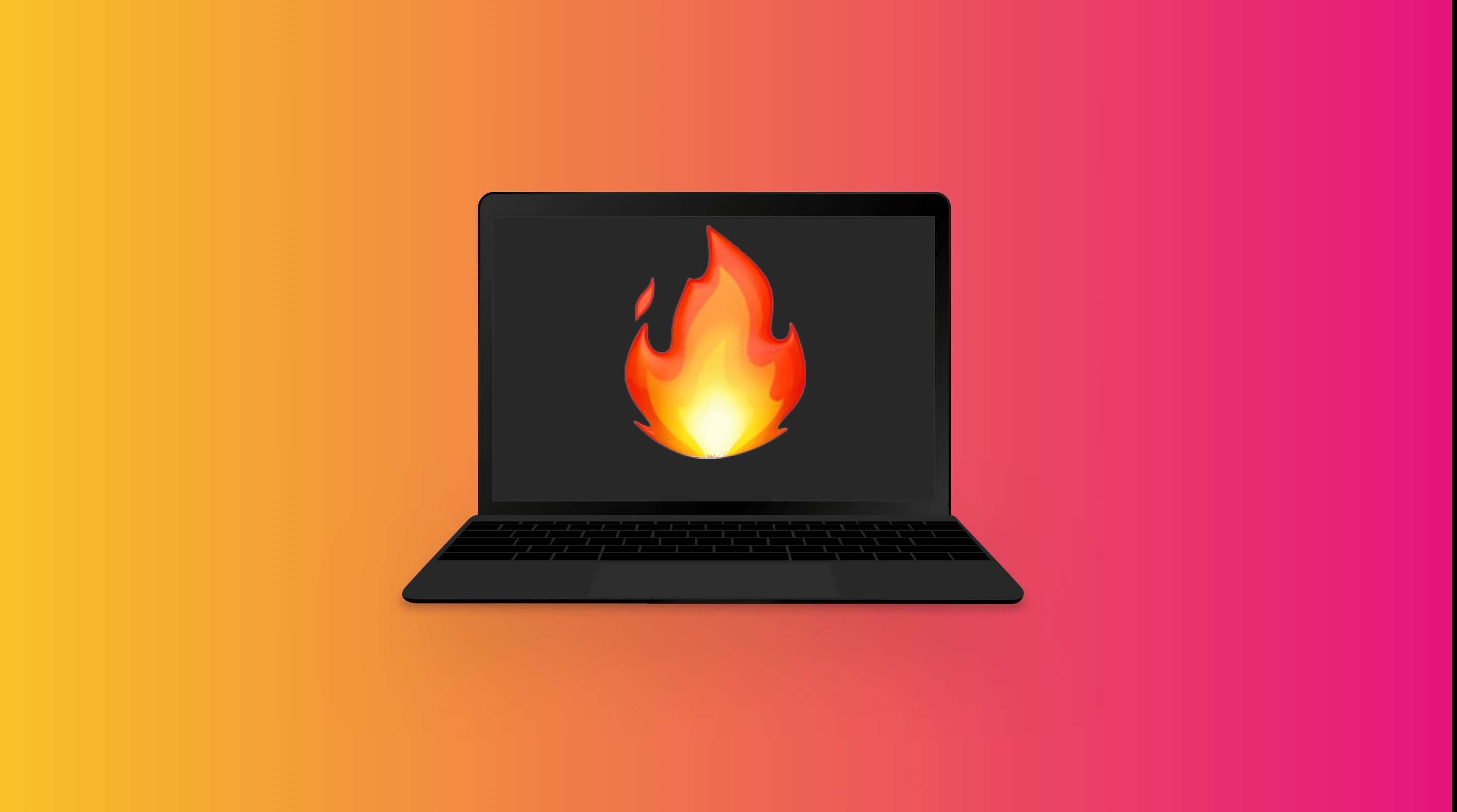
Гарантия, риски, зачем я это делал
Этот пост — мой личный фановый проект. Я хочу показать, сколько производительности теряет каждый пользователь MacBook из-за того, что Apple недорабатывает систему охлаждения. Но я не призываю вас брать в руки отвёртку и самостоятельно лезть внутрь своего MacBook.
Но если вы все жё решитесь полезть внутрь и что-то пойдёт не так — вам откажут в официальной гарантии. Так что серьёзно рассматривать замену термопасты можно только после истечения гарантийного периода.
Чтобы снять радиатор и заменить термопасту в MacBook Pro, нужно достать материнскую плату. Это не так уж и просто, и занимает 95% времени всего процесса.
В MacBook Air 2019 и 2020 всё попроще: нужно снять заднюю крышку и потом открутить четыре винтика на радиаторе. Но там свои особенности: радиатор не касается кристалла процессора, то бишь, замена термопасты не поможет.
Чтобы получить какой-то вменяемый эффект, нужно будет экспериментировать с медными пластинами. А это также занятие не для новичков, так как можно легко повредить кристалл.
Вообщем, менять термопасту самостоятельно можно, если у вас есть опыт работы с тонкой электроникой и на MacBook закончилась гарантия. Во всех остальных случаях — терпите, либо несите ноутбук в толковый сервис центр. Возможно там вам помогут.
Зачем менять термопасту в MacBook
Термопаста — это вещество, которое находится между процессором и радиатором охлаждения. Она заполняет микронеровности, тем самым, увеличивая площадь соприкосновения радиатора и кристалла. Благодаря этому улучшается теплопередача.
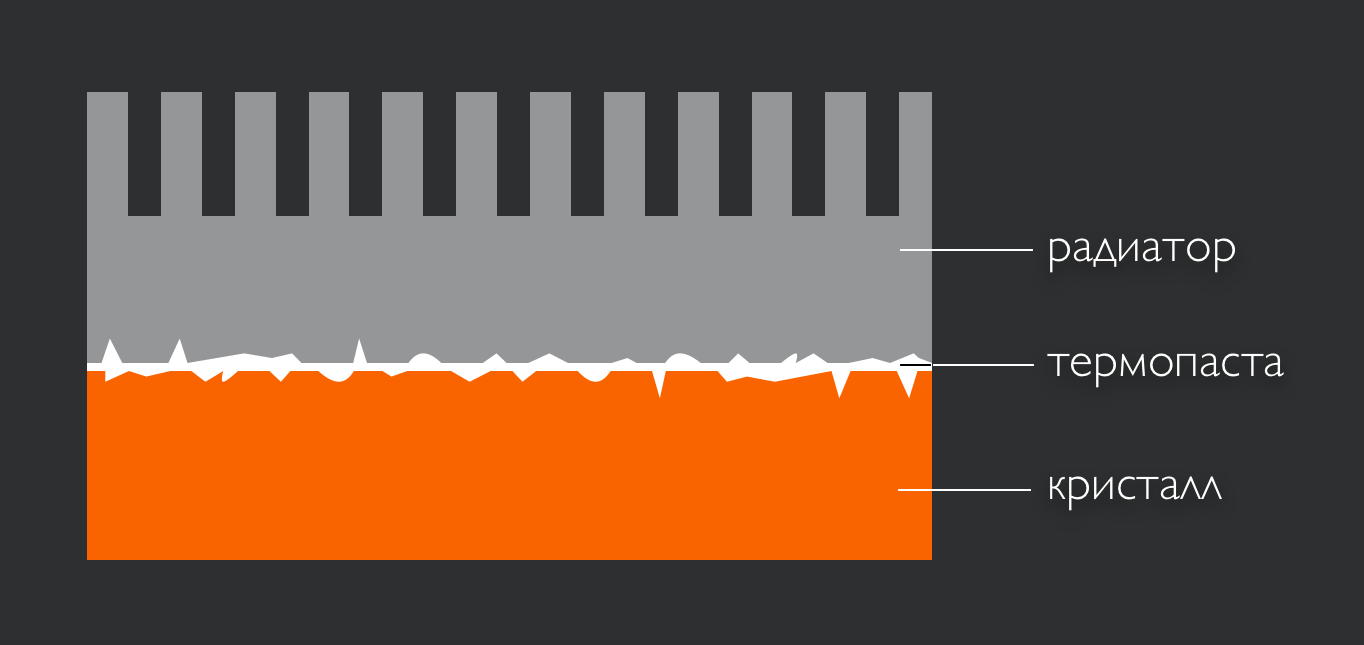
Чем лучше теплопередача, тем холоднее процессор. Если его температура ниже максимально допустимой, то процессор работает на полной тактовой частоте. Если же он перегревается, то частота падает, и компьютер работает медленнее. Такое поведение процессора называется троттлинг.
Троттлинг у MacBook — типичное состояние. Это следствие дешёвой термопасты, плохого нанесения и не всегда хорошее прилегание радиатора к процессору.
Процессоры MacBook могут легко разогреваться до предельной температуры в 100°С даже при работе в браузере.
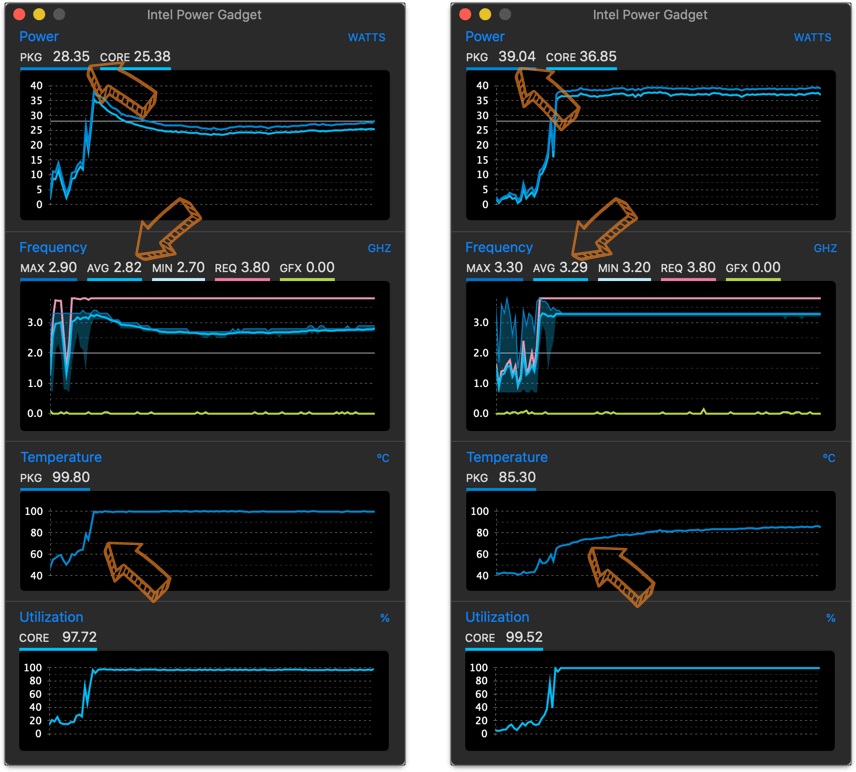
Также можно предположить, что постоянные высокие температуры уменьшает срок службы ноутбука. Можно только гадать на сколько, но процессор, разогревшись до своих предельных 100°С при работе в Chrome — норма только в мире Apple. В декстопах на Windows, это просто дичь.
☝ Вообщем, замена термопасты — шанс убрать перегрев MacBook, и дать ему возможность работать с максимальной производительностью. Но, только лишь, если вы все сделаете правильно.
Как открыть MacBook
Поскольку моделей MacBook множество, я не буду давать конкретные инструкции, а дам общие рекомендации.
1. Подготовьтесь
Чтобы открыть MacBook Pro последних годов, мало просто открутить шесть винтиков. Нужно ещё знать, где находятся защёлки и как правильно сдвинуть крышку. В первый раз это сделать не так уж и просто. Как и вернуть её на место.
Обязательно посмотрите несколько видео на YouTube по разбору вашей конкретной модели. Это поможет узнать подобные нюансы.
Выше я уже упоминал, что в MacBook Air 2019+ не нужно доставать материнскую плату, чтобы снять радиатор с процессора. Это же касается и MacBook Pro до 2016 года выпуска. Во всех остальных случаях придётся повозиться.
2. Уточните, какие отвёртки понадобятся
Меня выручил iFixit Pro Tech Toolkit. При этом, набор iFixit Essential MacBook Pro оказался не по зубам. В нём не нашлось отвёртки для снятия скоб с коннекторов на материнской плате. Потому его пришлось вернуть в магазин. Какой отвёртки не оказалось в комплекте, увы, не запомнил.
Также, вам понадобится пинцет и пластиковая палочка для работы с коннекторами на материнской плате. Для снятия крышки — присоска или пластиковые «медиаторы».
Наборы от iFixit дорогие и можно обойтись чем-то бюджетным.
👉 Купить отвёртки: Amazon, Яндекс.Маркет, Rozetka, Aliexpress

3. Позаботьтесь об организации винтиков
При разборке вы обнаружите, что в MacBook множество винтов разной длины, толщины и типа шляпы. Если сложить их в одну кучу, то понять какой винт куда нужно вкручивать — нереально. Есть винты совсем крохотные: если такой уронить на пол, то найти его можно будет разве что на идеальном паркете.
Для организации винтов я всегда использую специальную магнитную поверхность. На ней можно рисовать комплектным маркером. В случае с разборкой MBP я нарисовал положение вентиляторов и относительно схеме начал раскладывать выкрученные винты. Чем больше вы будете делать пометок, тем больше вероятности собрать всё обратно.
👉 Купить магнитный коврик: Amazon, Яндекс.Маркет, Aliexpress

Что выбрать: термопасту или жидкий металл
Термопаста — это такая вязкая субстанция, похожая на зубную пасту. Как правило, она состоит из нанодисперсной порошковой смеси металлов типа оксида алюминия и серебра, которые добавлены в низко-испаряемую жидкость.
«Жидкий металл» — смесь Галлия и Индия, иногда с добавлением Олова или других компонентов. По консистенции он очень жидкий, но с высоким поверхностным натяжением, из-за чего плохо размазывается и скатывается в шарики. Но, будучи размазанным, весьма хорошо держится на поверхности.
Способность проводить тепло характеризуется коэффициентом теплопроводности в Вт/(м·K). У термопасты он обычно колеблется в пределах 8–12 Вт/(м·K), у жидкого металла — около 70 Вт/(м·K).
Вроде бы выбор очевиден в пользу жидкого металла, но есть много «но»:
- Жидкий металл сложнее наносить;
- Он разрушает Алюминий, поэтому его нельзя использовать с алюминиевыми радиаторами;
- Даже на медных радиаторах он вызывает коррозию;
- Если радиатор неплотно прилегает к кристаллу, то жидкий металл испарится и где-то через год его придётся менять;
- Ну и самое неприятное —он является электропроводником. При тряске ноутбука или падении, есть шанс что капелька ЖМ вылетит и попадёт на материнскую плату или что-то алюминиевое.
Вот несколько познавательных видео о жиком металле:
📽️ How Liquid Metal Affects Copper, Nickel, and Aluminum (Corrosion Test)
📽️ Tested for a Year: How Often Should You Change Liquid Metal?
📽️ What Does Liquid Metal Look like After 3 Months Inside a MacBook Pro?
📽️ How to Remove Liquid Metal from a CPU & IHS
📽️ What Gallium does to an Aluminium Can
Тем не менее, жидкий металл люди всё же используют в ноутбуках. Поначалу я тоже решил попробовать ЖМ, за это даже проголосовала большая часть читателей моего телеграмм канала. Но потом всё же решил попробовать термопасту, как менее рисковый вариант.
Всё таки, тепловыделение процессора небольшое — около 40 Вт и паста должна с этим справится. Ниже вы увидите, что это предположение оказалось верным.
В качестве термопасты используйте любые известные бренды: Noctua NT-H1, Arctic Silver MX-4, Thermal Grizzly Kryonaut. Я буду использовать Kryonaut.
👉 Купить термопасту: Amazon, Яндекс.Маркет, Rozetka, Aliexpress

Как наносить термопасту
В прошлой статье я выяснил, что разброс температуры по ядрам процессора достигал 20°С. Тогда я предположил, что заводская паста плохо намазана. Но вскрытие показало, что паста «разошлась» вполне равномерно.
В чем была причина разброса — сказать сложно. Возможно дело таки в самой пасте, может при установке радиатор был слегка перекошен. Также, по пятну видно, что заводская паста весьма жидкая.


Множество тестирований показывает, что термопасту можно наносить любой техникой, особенно на такой маленький кристалл. Она в любом случае размажется от прижима радиатора. Но, самостоятельно размазывать пасту лопаткой, пальцем или карточкой — не нужно. Так образуются воздушные ловушки. Хотя, опять же, при таком небольшом тепловыделении процессора это не так критично.
Вообщем, без заморочек — капля в центр, если чип квадратный. Если вытянутый — тоненькая полосочка.
С количеством пасты я решил поэкспериментировать. Сначала я нанёс совсем немного, в виде капли, и прикрутил на место радиатор. Результат: по кристаллу процессора паста разошлась, но не покрыла его полностью. На видеочипе всё плохо — паста совсем не размазалась.
Оказалось, что видеочип имеет высоту меньше, чем кристалл процессора. Поэтому пасты на него надо мазать больше.
Замечу, что аккуратно вернуть радиатор на своем место у меня никак не получалось, он всегда «садился» под углом, что «выдавливало» пасту на левую сторону.


Во второй раз я нанёс термопасты в два раза больше, а на видеочип положил не каплю, а полоску. В результате всё отлично размазалось. Но, в этот раз пасты оказалось многовато, хотя и не критично. «Выдавливание» на левую сторону также осталось.


В третий раз я нанес пасты чуть поменьше и уже радиатор не отрывал. Это должно быть в самый раз.
☝ Как видите, просто так «намазать и забыть» не получится. Лучше потратить время и посмотреть, как конкретно ваш радиатор «вытесняет» пасту при его фиксации. Это позволит подобрать правильный объём и форму нанесения. Если намажете слишком много — не страшно.
☝ Очевидно, что жидкий металл для видеочипа совсем бы не подошел. Чтобы он образовал «мостик» между радиатором и кристаллом, пришлось бы намазывать слишком много, а это чревато «разливом» при тряске ноутбука. В моём случае для кристалла процессора жидкий металл подходит, а для видеочипа — нет.
Зачем нужны термопрокладки
Теперь введём в нашу историю новую сущность — термопрокладки. Их используют там, где зазор между радиатором и чипом слишком большой, а использование термопасты неуместно.
Термопрокладки бывают разной толщины: 0.5‒4 мм. Теплопроводность хороших термопрокладок где-то в два раза меньше термопасты — 6 Вт/(м·K). Они мягкие, и хорошо заполняют собой большие неровности.
Моя идея в том, чтобы соединить с помощью термопрокладки радиаторы и алюминиевую заднюю крышку MacBook. У крышки большая площадь, что дополнительно поможет рассеиванию тепла.
Задумка экспериментальная и много надежд я на нее не возлагал. Но, пока я ждал свои термопрокладки, на канале Linux Tech Tips вышло видео с моддингом системы охлаждения MacBook Air, где они также решили попробовать термопрокладки. Результат получился впечатляющим — дополнительно −15°С.
Увы, но когда я решил их добавить — термопаста уже была новая. Поэтому об эффективности использования термопрокладок без замены термопасты можно судить только косвенно. Об этом я расскажу ниже. Но сейчас могу сказать, что термопрокладки + TG Pro — весьма эффективный и доступный способ снизить температуру процессора, не лишаясь гарантии.

Главное мое опасение было в том, что нижняя крышка может сильно разогреваться и доставлять неудобства при работе с ноутбуком на коленях или в кровати. Но с этим оказалось всё отлично, о чём также ниже.
👉 Купить термопрокладки: Amazon, Яндекс.Маркет, Rozetka, Aliexpress
Результаты: температура по ядрам и потребляемая мощность
До замены термопасты при прогоне теста Cinebench R20 два ядра постоянно крутились около 85°С, два других — упирались в 100°С.
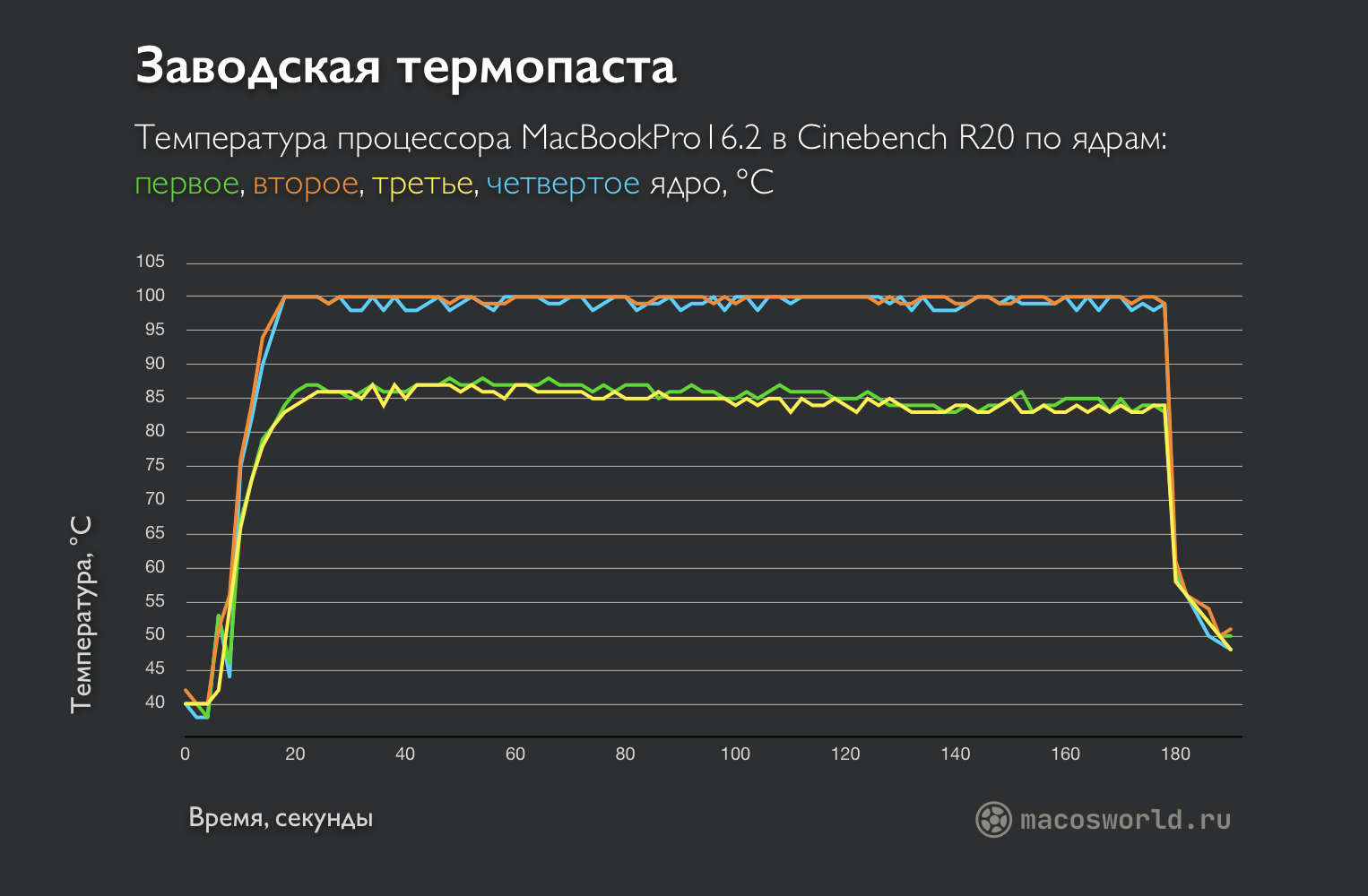
После замены ТП ситуация улучшилась. Уже все ядра начали прогреваться до 100°С. А сам нагрев занимает чуть больше времени. Когда вентиляторы раскрутились — температура даже упала до 95°С, температура по ядрам держится вместе, но разброс всё же остался — примерно 5 градусов. Выигрыш от замены 0—5°С.
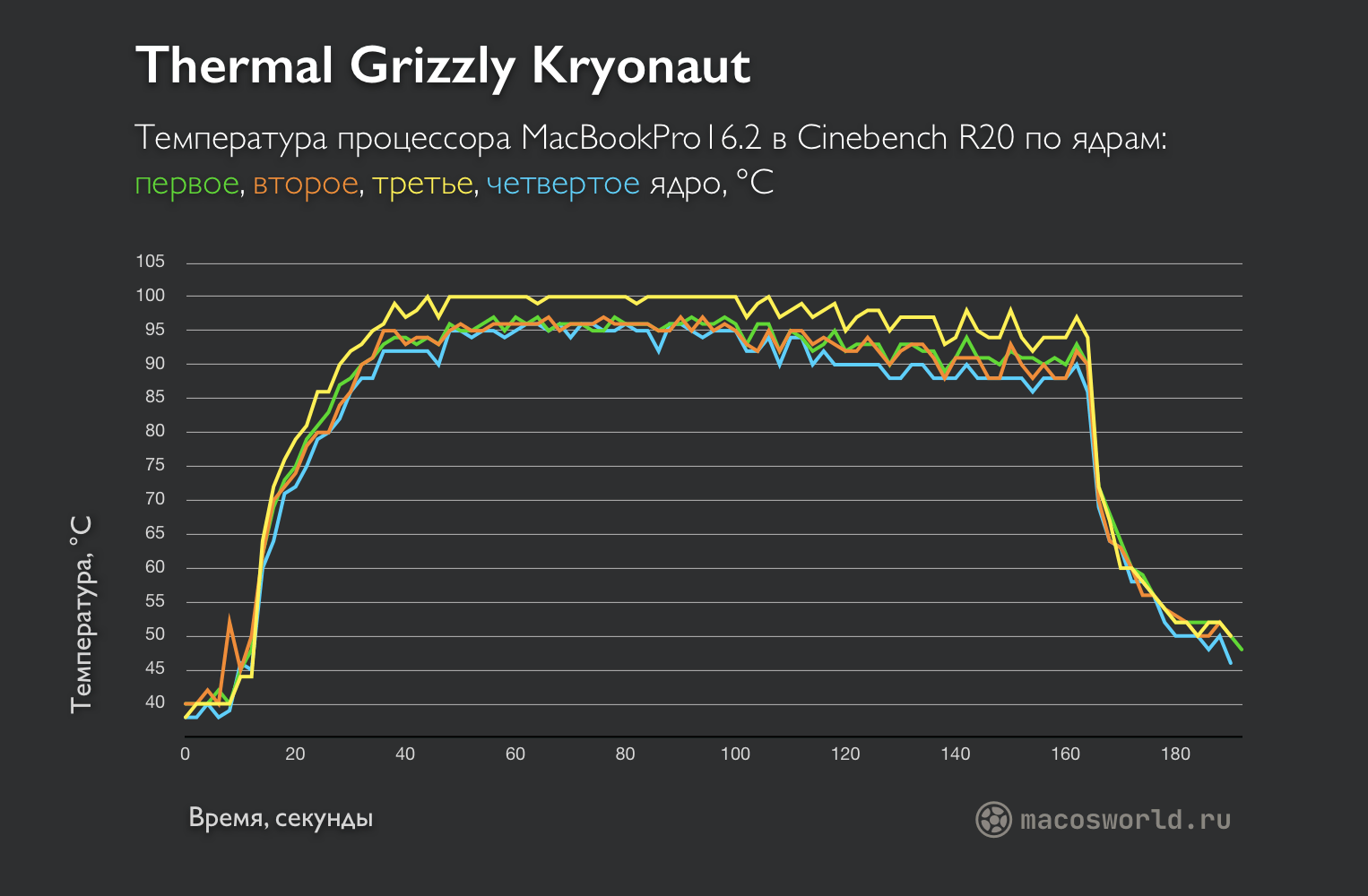
Напомню, что скорость вращения вентиляторов в MacBook зависит не от температуры, а от времени. Если при помощи TG Pro привязать скорость вращения к температурам процессора, ситуация становится еще лучше: средняя температура стала ≈90°С. Выигрыш от замены термопасты вместе с TG Pro составил ≈10°С.
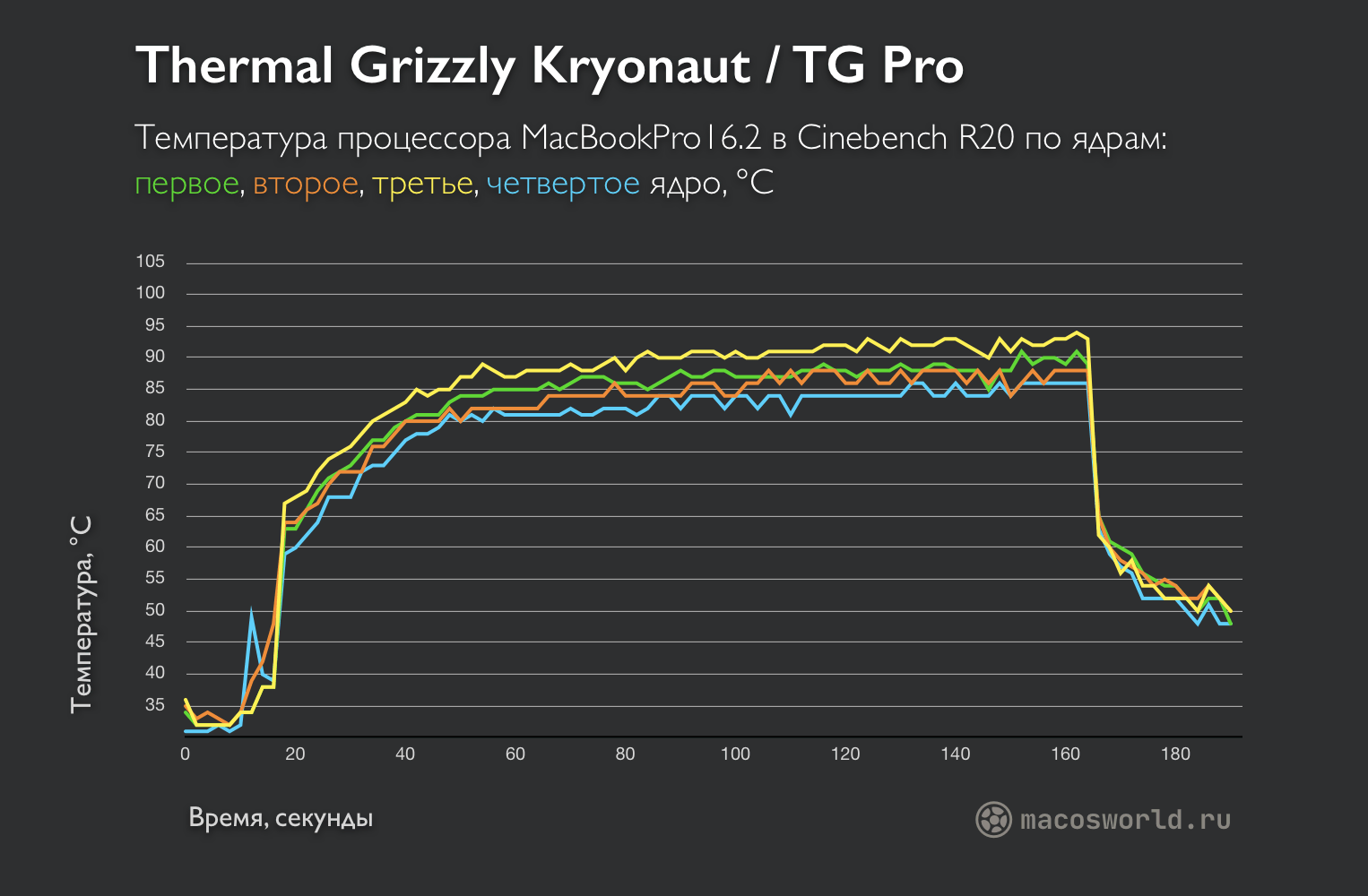
Если добавить термопрокладки. Разброс по температурам практически пропал, процессор в среднем прогрелся до 80°С и это заняло в четыре раза дольше времени. Выигрыш — ≈20°С.
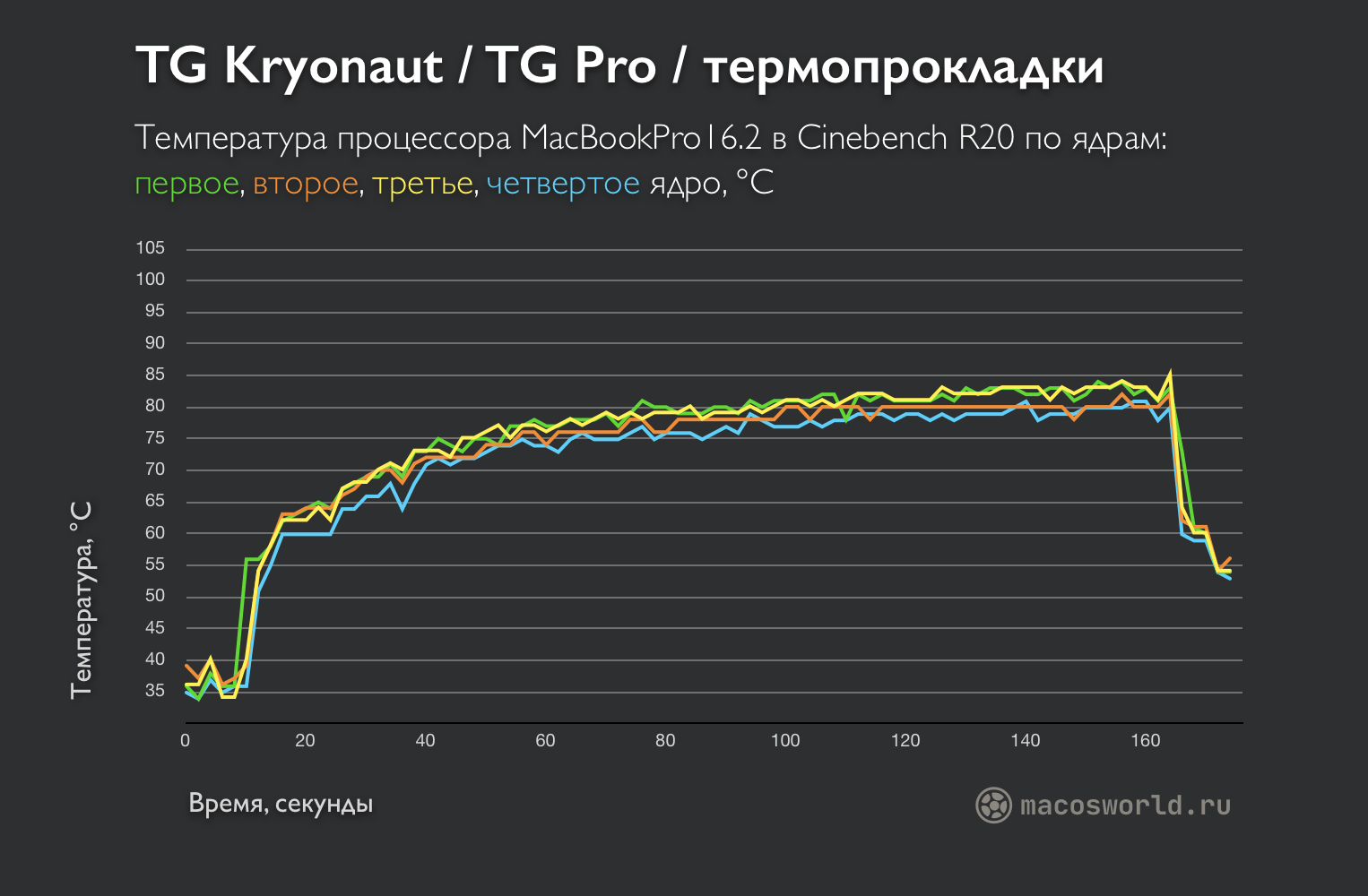
Теперь давайте взглянем, как изменилось энергопотребление процессора, которое на 99.(9)% коррелируется с его нагревом. То есть, если процессор потребляет 35 Вт, то столько же тепла он и выделяет во вне. Без информации об энергопотреблении смотреть на температуры бессмысленно.
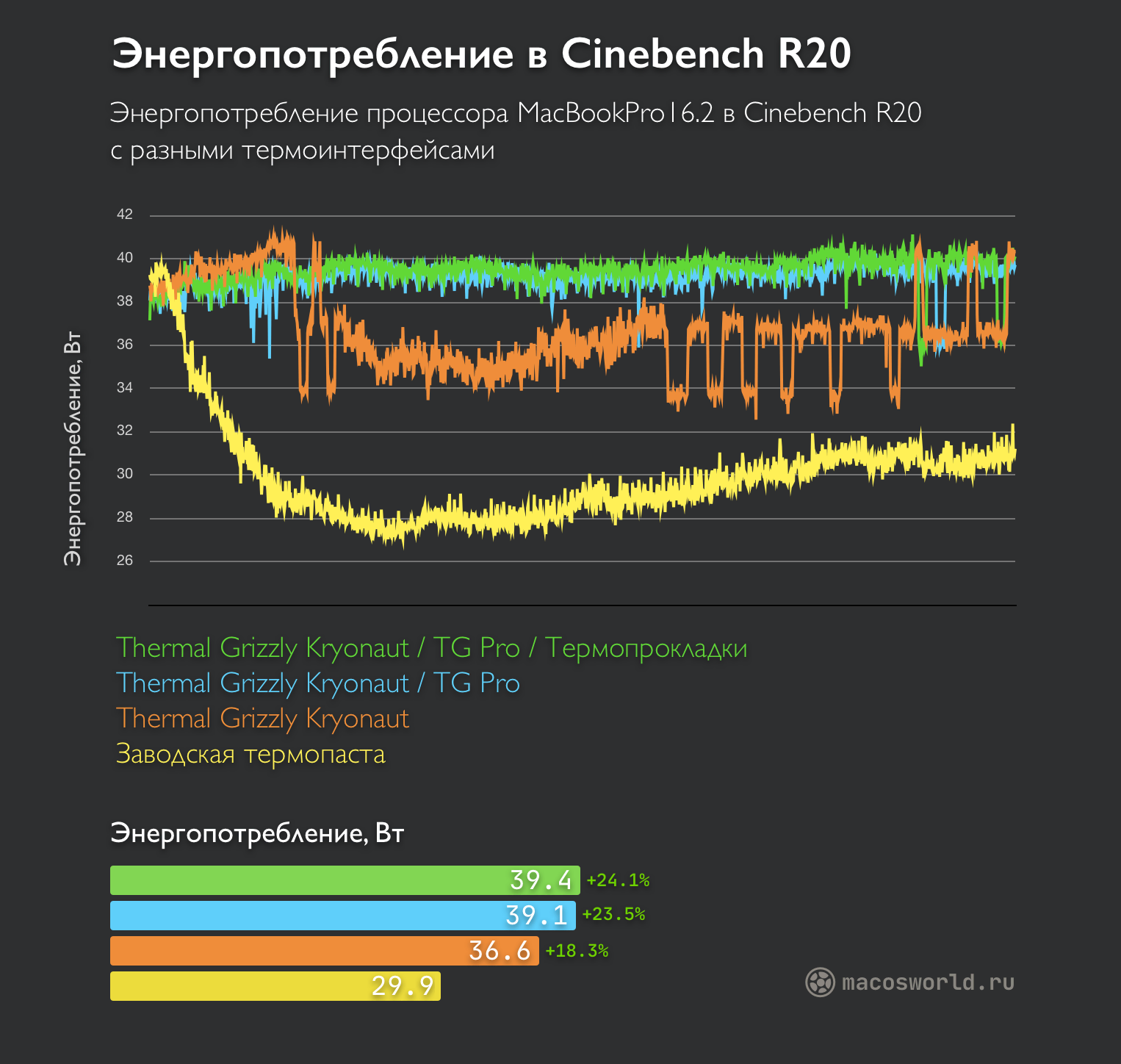
⚠️ На первый взгляд может показаться, что после замены термопасты результат в 0‒5°С не впечатляющий. Но из графика энергопотребления видно, что с новой термопастой процессор потребляет на 6.7 Вт больше.
Лучшая теплопроводность ТП ушла на рассеивание дополнительного тепла, которое возросло аж на 18%. И если раньше процессор троттлил очень сильно, то сейчас — минимально, хоть температуры вроде бы и не изменились.
Как только я включил TG Pro, потребляемая мощность подскочила практически до 40 Вт, что является теоретическим максимумом этого процессора. Эта мощность держится постоянно. Я пробовал гонять ноутбук 30 минут в тесте Blender. Результат тот же — всегда 40 Вт.
Добавление термопрокладок практически не повлияло на потребление, но снизило максимальные температуры и увеличило время разогрева процессора.
☝ Связка из термопасты и TG Pro уже выжимает из процессора его максимальную мощность. Добавление термопрокладок лишь понижает максимальную температуру и замедляет её набор.
Результаты в Cinebench R20
Теперь, взглянем, как все наши действия отразились на частоте процессора в Cinebench R20.
Результат полностью коррелируется с изменением энергопотребления. Термопаста улучшила частоту на 200 МГц, добавление TG Pro — на 400 МГц. Процессор стал уверенно держать максимальные 3290 МГц. Ну а сама производительность улучшилась на 13%. Отличный результат.

Результаты в Xcode
Здесь график немного не полный: я забыл снять показания в Xcode только с термопастой и без термопрокладок. Ноутбук разбирать по второму кругу было лень, уж простите.
Если в тесте Cinebench добавление термопрокладок не повлияло на конечный балл, но в Xcode эффект заметен. В случае с термопастой и TG Pro частота процессора немножко была рваной, а с термопрокладками всегда держалась на максимуме. Средний прирост в скорости сборки проектор составил 16% или 5.5 секунд.
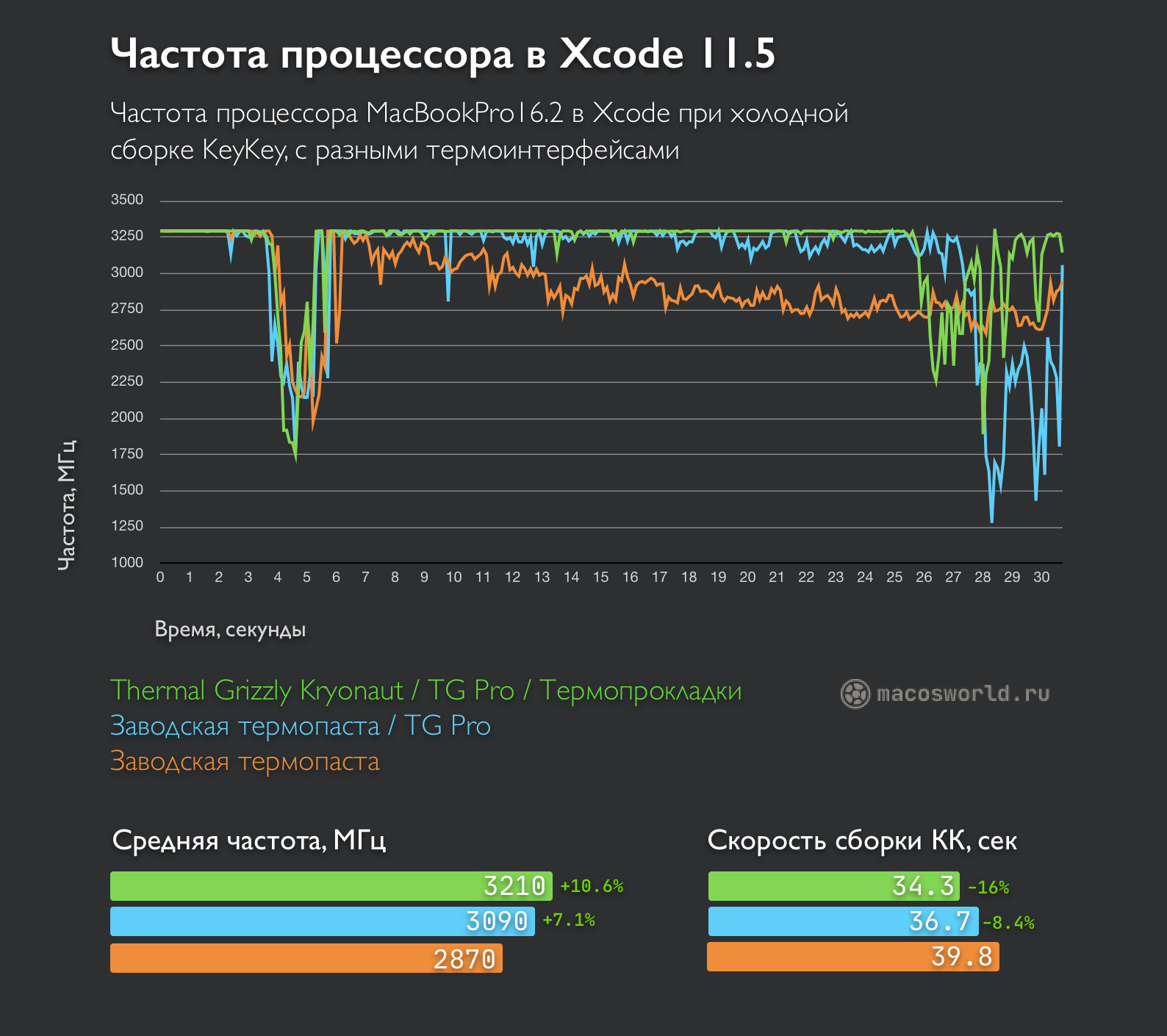
Заключение
Я ожидал, что с термопрокладками дно ноутбука будет постоянно горячим. Но этого не произошло. Чтобы я не делал, температура кристалла процессора держится в районе 35—42°С при температуре в комнате около 25°С. Раньше же они были в диапазоне 50—60°С.
Например, я пишу эти строки в парке и мой iPhone показывает температуру воздуха в 25°С. TG Pro — температуру процессора в 32°С. И это температура самого кристалла, сам корпус всегда немного прохладней.
При просмотре видео в YouTube процессор MacBook разогревается где-то до 45°С. Корпус при этом слегка тёплый. Уж точно не горячей, чем до всей этой затеи с моддингом.
Пиковые температуры в моей работе случаются только при сборке проекта в Xcode и конвертации ресурсов в Optimage. Судя по логам, TG Pro, это 77°С длительностью в несколько десятков секунд. Раньше 100°С — было нормальной ситуацией.
Если же экспортировать какое-то серьёзное видео в Final Cut Pro, то корпус действительно ощутимо разогревается. Но я не думаю, что кто-то в здравом уме будет в этот момент держать его на коленках или в кровати. В нормальных тасках типа Xcode, Sketch, Ulysses, Safari работать комфортно.
🍀 Итак, давайте подведём итоги:
- Чтобы поменять термопасту в MacBook Pro нужно полностью снять материнскую плату. Не открывайте ноутбук, если не знаете, что делаете;
- Всё, что вы можете сделать, не лишаясь гарантии — снять заднюю крышку и добавить термопрокладки. В связке с TG pro это может дать неплохой результат;
- У кристаллов процессора и графики часто разная высота, обязательно экспериментируйте с количеством термопасты;
- Эффект от замены нужно измерять в виде связки температура-энергопотребление. Температуры могут сильно и не упасть, но энергопотребление и частота работы процессора подрастут;
- Замена даёт максимальный эффект, если вы вручную отрегулируете скорость вращения вентиляторов при помощи TG Pro.
- Связки термопасты с TG Pro достаточно, чтобы процессор перестал троттлить;
- Термопрокладки снижают максимальные температуры и замедляют скорость нагрева. На MBP 2020-го года они показали себя очень хорошо.